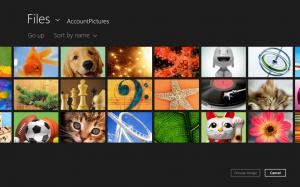Poista virtaviivainen Bluetooth-pariliitos käytöstä Windows 10:ssä
Windows 10 build 17093:sta alkaen käyttöjärjestelmä mahdollistaa pariliitoksen ja tuettujen laitteiden yhdistämisen yhdellä napsautuksella. Kun tällainen laite on valmis muodostamaan pariliitoksen ja olemaan Bluetooth-lähettimen toiminta-alueella, jatka napsauttamalla ilmoitusta.
Mainos
Näin se toimii.
Virtaviivainen pariliitos Bluetoothille
- Aseta Bluetooth-oheislaite pariliitostilaan
- Jos oheislaite on lähellä, Windows näyttää käyttäjälle ilmoituksen
- Kun valitset "Yhdistä", pariliitos alkaa
- Kun oheislaite ei ole enää pariliitostilassa tai lähellä, Windows poistaa ilmoituksen Action Centeristä.

Jos et löydä tälle ominaisuudelle käyttöä tai et vain pidä siitä, voit poistaa sen käytöstä yksinkertaisella tavalla.
Virtaviivaisen Bluetooth-pariliitoksen poistaminen käytöstä Windows 10:ssä, tee seuraava.
- Avata asetukset.
- Siirry kohtaan Laitteet - Bluetooth ja muut laitteet.
- Vieritä oikealla olevaan vaihtoehtoon Yhdistä nopeasti tiettyihin Bluetooth-laitteisiin. Poista tämä vaihtoehto käytöstä (poista valinta).
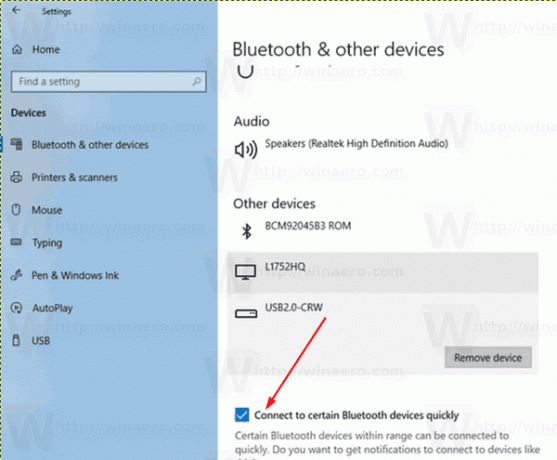 Olet valmis!
Olet valmis!
Voit ottaa tämän ominaisuuden uudelleen käyttöön milloin tahansa. Kytke vain vaihtoehto päälle Yhdistä nopeasti tiettyihin Bluetooth-laitteisiin Asetukset-sovelluksen kohdassa Laitteet - Bluetooth ja muut laitteet ja olet valmis.
Vaihtoehtoisesti voit ottaa tämän ominaisuuden käyttöön tai poistaa sen käytöstä rekisterin muokkaamalla.
Hallinnoi Bluetoothin virtaviivaista pariliitosta rekisterin säädöllä
Jos haluat ottaa Bluetoothin virtaviivaisen pariliitoksen käyttöön tai poistaa sen käytöstä rekisterin säädöllä, sinun on muutettava 32-bittistä DWORD-nimeä QuickPair avaimen alla HKEY_CURRENT_USER\Software\Microsoft\Windows\CurrentVersion\Bluetooth.
- Avaa Rekisterieditori-sovellus.
- Siirry seuraavaan rekisteriavaimeen.
HKEY_CURRENT_USER\Software\Microsoft\Windows\CurrentVersion\Bluetooth
Katso kuinka pääset rekisteriavaimeen yhdellä napsautuksella.
- Muokkaa tai luo uusi 32-bittinen DWORD-arvo oikealla QuickPair.
Huomautus: vaikka olisit käytössä 64-bittinen Windows sinun on silti luotava 32-bittinen DWORD-arvo.
Ota ominaisuus käyttöön asettamalla sen arvotiedot arvoon 1. - Arvodata 0 poistaa ominaisuuden käytöstä.
- Jotta rekisterin säädön tekemät muutokset tulevat voimaan, sinun on Kirjaudu ulos ja kirjaudu sisään käyttäjätilillesi.
Voit säästää aikaa lataamalla seuraavat käyttövalmiit rekisteritiedostot.
Lataa rekisteritiedostot
Se siitä.