Asenna Windows Store uudelleen Windows 10:ssä sen jälkeen, kun olet poistanut sen asennuksen PowerShellissä
Windows Storen palauttaminen tai uudelleenasentaminen Windows 10:ssä sen asennuksen poistamisen jälkeen PowerShellillä
Melkein kaikki käyttäjät poistavat kaikki mukana toimitetut Windows 10 -sovellukset, koska ne ovat erittäin huonosti valmistettuja ja niistä ei käytännössä ole hyötyä tietokoneessa, jossa on hiiri ja näppäimistö. Voit poistaa kaikki mukana tulevat sovellukset heti, kuten aiemmin näytimme. Tai voit poistaa sovelluksia yksitellen. Jos poistit kaikki sovellukset ja menetit myös Windows Store -sovelluksen, et ehkä pysty asentamaan uusia sovelluksia. Näin voit palauttaa ja asentaa Windows Storen uudelleen Windows 10:ssä sen jälkeen, kun se on poistettu PowerShellillä.
Mainos
Windows 10:n mukana tulee useita Store-sovellukset esiasennettuina. Käyttäjä voi manuaalisesti asentaa lisää Microsoftin ja kolmansien osapuolien kehittämiä Universal Windows Platform -sovelluksia Windows Storesta, joka tunnetaan nyt nimellä Microsoft Store. Sen avulla voit myös päivittää asennettuja sovelluksia. Automaattinen sovelluspäivitys on oletuksena käytössä. Se tallentaa välimuistiin joitain tietoja asennetuista ja saatavilla olevista sovelluksista nopeuttaakseen niiden selailua ja parantaakseen Store-sovelluksen reagointikykyä. Jos käytät Microsoft-tiliä, sovelluksesi ovat saatavilla kaikilla laitteillasi
Oma kirjastoKaupan ominaisuus. Lopuksi on mahdollista ostaa sovelluksia ja muuta multimediasisältöä Store-sovelluksella.Yksi suosituista PowerShell-komennoista mukana toimitettujen Windows 10 -sovellusten poistamiseksi on Get-AppXPackage | Poista-AppxPackage. Sen käytön jälkeen hyödyllinen Windows Store (Microsoft Store) -sovellus poistetaan Windows 10:stä.
Tämä viesti näyttää, kuinka voit palauttaa tai asentaa Microsoft Storen uudelleen Windows 10:ssä sen jälkeen, kun olet poistanut sen PowerShellillä. Käytettävissä on kolme menetelmää.
Asenna Windows Store uudelleen Windows 10:ssä
- Avata PowerShell järjestelmänvalvojana.
 PowerShellin avaaminen järjestelmänvalvojana on tärkeää, muuten suorittamasi komennot epäonnistuvat.
PowerShellin avaaminen järjestelmänvalvojana on tärkeää, muuten suorittamasi komennot epäonnistuvat. - Kirjoita seuraava komento PowerShell-konsoliin:
Get-AppxPackage -allusers Microsoft. WindowsStore | Foreach {Add-AppxPackage -DisableDevelopmentMode -Rekisteröi "$($_.InstallLocation)\AppXManifest.xml"}.
- Tämä tulee palauta ja asenna Microsoft Windows Store -sovellus uudelleen.
Olet valmis! Voit sitten asentaa Microsoft Storesta uusia sovelluksia, joita todella tarvitset.
Vinkki: Voit myös nopeasti palauttaa kaikki muut PowerShellillä poistetut sisäänrakennetut Store-sovellukset suorittamalla seuraavan komennon:
Get-AppXPackage -allusers | Foreach {Add-AppxPackage -DisableDevelopmentMode -Rekisteröi "$($_.InstallLocation)\AppXManifest.xml"}
Windows Storea ei voi asentaa uudelleen PowerShellin avulla
Jotkut käyttäjät saavat kuitenkin seuraavanlaisen virheilmoituksen:
Add-AppxPackage: Polkua C:\AppXManifest.xml ei löydy, koska sitä ei ole olemassa.
Rivillä: 1 merkki: 61
+... | Foreach {Add-AppxPackage -DisableDevelopmentMode -Register "$($_.I ...
+ ~~~~~~~~~~~~~~~~~~~~~~~~~~~~~~~~~~~~~~~~~~~~~~~~~~~~~~~~~
+ CategoryInfo: ObjectNotFound: (C:\AppXManifest.xml: merkkijono) [Add-AppxPackage], ItemNotFoundException
+ FullyQualifiedErrorId: PathNotFound, Microsoft. Windows. Appx. PackageManager. komennot. AddAppxPackageCommand
Tai
Add-AppxPackage: Käyttöönotto epäonnistui HRESULT: 0x80073CF6, Pakettia ei voitu rekisteröidä.
virhe 0x80070057: Järjestelmä ei onnistunut rekisteröimään windows.applyDataExtension laajennusta pyyntöä käsitellessään
Tai tämä:
virhe 0x80070057: Pyyntöä ei voi rekisteröidä, koska Windows.applyDataExtension-laajennuksen rekisteröinnin aikana havaittiin seuraava virhe: Parametri on virheellinen.
Yllä olevat virheet osoittavat, että asemassasi oleva Microsoft Store -paketti on vanhentunut tai vioittunut. Jotkut sen tiedostoista saattavat puuttua tiedostosta C:\Ohjelmatiedostot\WindowsApps kansio. Tässä tapauksessa ratkaisu on lataa Microsoft Store -asennusohjelma kuten an Appx paketti.
Lataa Windows Store -sovelluksen asennusohjelma
- Avaa verkkoselain, esim. Google Chrome tai Microsoft Edge.
- Vieraile seuraavalla verkkosivustolla:
https://store.rg-adguard.net/. Huomautus: se on kolmannen osapuolen sivusto, mutta se hakee suorat linkit aitoon Microsoftin virallisille palvelimille tallennettuihin tiedostoihin. - Kopioi ja liitä seuraava URL-osoite mainitulla sivulla URL-tekstikenttään.
https://www.microsoft.com/en-us/p/microsoft-store/9wzdncrfjbmp. Se on virallinen linkki Store-sovellukseen. - Valitse Jälleenmyynti tai muu haara, joka vastaa Windows 10 -käyttöjärjestelmääsi, ja napsauta Tuottaa -painiketta, jossa on valintamerkki.
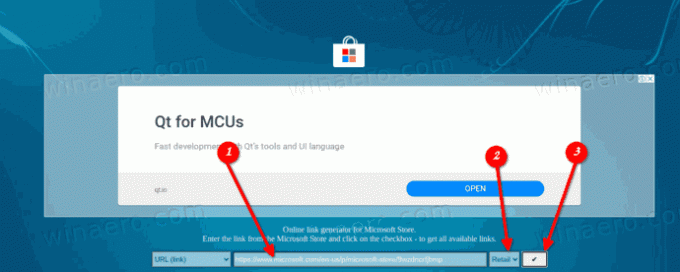
- Lataa Microsoft-niminen Windows Store -paketti linkkien avulla. WindowsStore_12010.1001.xxxx.0_neutral___8wekyb3d8bbwe. AppxBundle. Versionumerot (xxxx) voivat vaihdella. Lataa vain uusin versio.
- Microsoft Store -sovellus vaatii myös useiden lisäpakettien asentamisen oman paketin rinnalle. Nämä ovat
- Microsoft. NET.Native. Framework.2.2_2.2.xxxx.0_x64__8wekyb3d8bbwe. Appx
- Microsoft. NET.Native. Runtime.2.2_2.2.xxxx.0_x64__8wekyb3d8bbwe. Appx
- Microsoft. VCLibs.140.00_14.0.xxxx.0_x64__8wekyb3d8bbwe. Appx
- Etsi uusimmat paketit osoitteesta
store.rg-adguard.netverkkosivuilla ja lataa ne. Käytä paketteja, jotka vastaavat käyttöjärjestelmäsi bittimäärää, esim. 32-bittinen tai 64-bittinen Windows 10.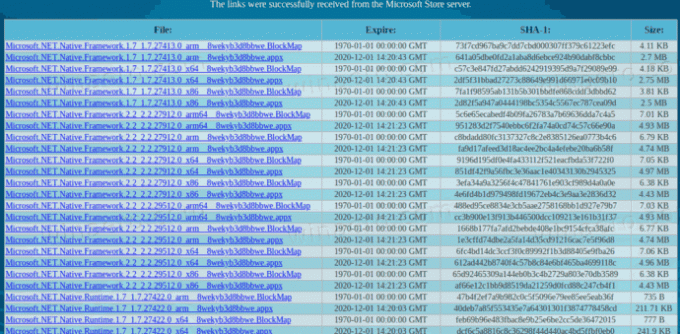
- Nyt sinulla on 4 pakettia. Asenna ensin yllä olevat libsit kaksoisnapsauttamalla niitä.
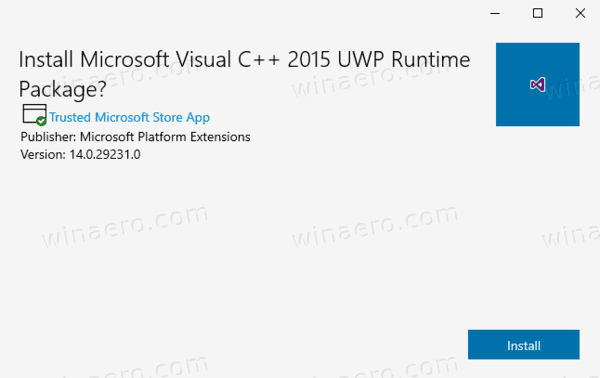
- Asenna sitten WindowsStore-paketti. Microsoft Store -sovellus on nyt asennettu uudelleen.
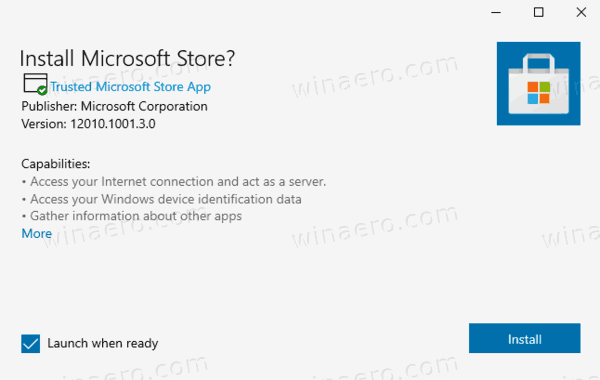
Olet valmis.
Lopuksi on olemassa kolmannen osapuolen ratkaisu. Se on avoimen lähdekoodin ja sitä isännöi GitHub. Ratkaisu on suunniteltu Windows 10 Enterprise 2015/2016 LTSB: lle ja Windows Enterprise 2015/2016 LTSB N: lle. Sitä voidaan käyttää myös viimeisenä keinona Windows 10 Pron ja Homen käyttäjille, jotka eivät voi palauttaa Microsoft Store -sovellusta yllä olevilla kahdella menetelmällä. Se on erätiedosto, joka asettaa automaattisesti vaaditut tiedostot palauttamaan WIndows Store -sovelluksen ja asentaa ne sitten oikein.
Palauta Microsoft Windows Store -sovellus komentosarjan avulla
- ladata tämä paketti *.ZIP-tiedostona kohteesta GitHub.
- Kumoa esto ladattu tiedosto.
- Pura Zip-tiedoston sisältö johonkin kansioon.
- Avaa PowerShell kyseisessä kansiossa järjestelmänvalvojana. Napsauta Resurssienhallinnassa Tiedosto -> Avaa Windows PowerShell> Avaa Windows PowerShell järjestelmänvalvojana.
- Kirjoita PowerShellissä
.\Add-Store.cmdja paina Enter-näppäintä. - Tämä palauttaa Microsoft Storen.
Huomaa, että skriptin kirjoittaja suosittelee Microsoft Defenderin tai muun virustorjuntaohjelmiston poistamista väliaikaisesti käytöstä komentosarjana. muuttaa joitain kansioiden oikeuksia pakettien asentamiseksi, ja tämä laukaisee suojausohjelmiston kuin haittaohjelma käyttäytymistä. Se estää komentosarjaa asentamasta Microsoft Store -sovellusta uudelleen Windows 10:ssä.
Se siitä.
Yleensä en suosittele kaikkien kauppasovellusten poistamista kerralla Windows 10:ssä käyttämällä tämän artikkelin alussa mainittua PowerShell-komentoa. Harkitse sen sijaan niiden poistamista yksitellen, yksitellen. Seuraavat viestit voivat auttaa:
- Kuinka poistaa sovelluksia Windows 10:ssä
- Poista lisää esiasennettuja sovelluksia Windows 10:ssä
Kerro kommenteissa, mikä menetelmä toimii sinulle, jotta muut käyttäjät löytävät nopeasti oikean ratkaisun. Ilmoita myös, mitä Windows 10 -versiota käytät.

