Ota WSL käyttöön Windows 10 Fall Creators Update -päivityksessä
Jos käytät WSL-ominaisuutta (Windows Subsystem for Linux) Windows 10:ssä, tässä on sinulle hyviä uutisia. Jotta WSL otetaan käyttöön Windows 10 Fall Creators Update -päivityksessä, kehittäjätilaa ei tarvitse enää ottaa käyttöön. Näin se voidaan tehdä.
Mainos
Windows 10 Fall Creators Update -päivityksessä WSL-ominaisuus sai monia parannuksia. Se ei enää vaadi kehittäjätilaa ja voi olla käytössä Windows Serverissä myös. Tärkeimmät muutokset ovat seuraavat:
- WSL on loppunut beta-versiosta ja sen nimi "Bash on Windows" on nyt vanhentunut.
- Mahdollisuus asentaa useita Linux-distroja.
- Mahdollisuus asentaa Linux-distroja Microsoft Storen avulla.
- Mahdollisuus käyttää useita Linux-distroja samanaikaisesti.
- Tuki USB-laitteille ja -porteille.
Voit nyt käyttää Bash-konsolia Windowsissa ilman, että kehittäjätila on käytössä. Tässä on miten.
WSL: n käyttöönotto Windows 10 Fall Creators Update -päivityksessä, tee seuraava.
- Avaa Asetukset-sovellus.
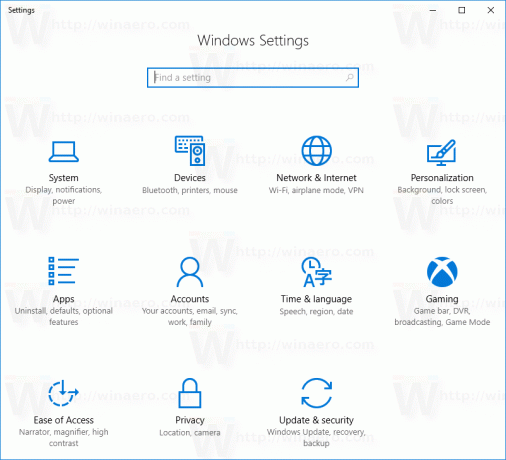
- Siirry kohtaan Sovellukset -> Sovellukset ja ominaisuudet.

- Vieritä alas Ohjelmat ja ominaisuudet -linkkiin:
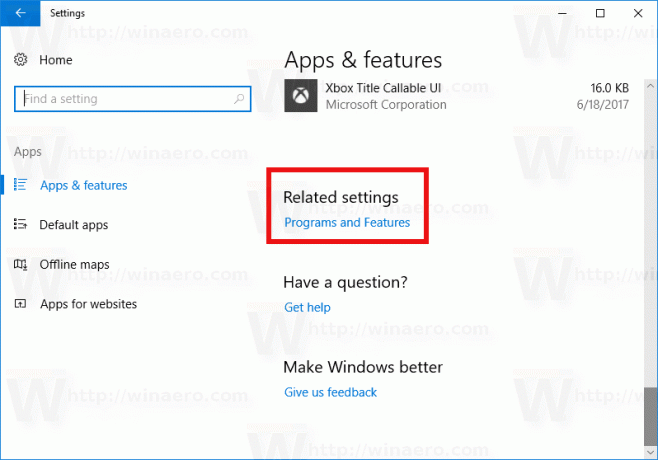
- Napsauta linkkiä. Ohjelmat ja ominaisuudet -valintaikkuna avautuu.
- Napsauta vasemmalla olevaa linkkiä Ota Windowsin ominaisuudet käyttöön tai poista ne käytöstä.

- Näyttöön tulee valintaikkuna Windowsin ominaisuudet. Vieritä alas vaihtoehtoon nimeltä Windows Subsystem for Linux ja ota se käyttöön alla olevan kuvan mukaisesti:
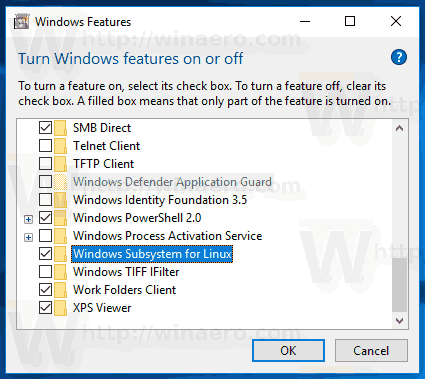
- Ota tekemäsi muutokset käyttöön napsauttamalla OK. Windows asentaa WSL: n:

- Käynnistä käyttöjärjestelmä uudelleen pyydettäessä.

Lopuksi voit kokeilla WSL-ominaisuutta toimimalla seuraavasti.
- Avaa uudelleenkäynnistyksen jälkeen Microsoft Store ja etsi Linux. Saat jotain tällaista:

- Valitse haluamasi jakelu. Voit myös asentaa ne kaikki! Tässä muutamia hyödyllisiä linkkejä:
Ubuntu | openSUSE Leap | SUSE Linux Enterprise Server
Löydät lisätietoja seuraavasta artikkelista:
Asenna Linux Distros Microsoft Storesta Windows 10:een
Olet valmis.
Voit käyttää useita tavallisia Linux-konsolisovelluksia ja -komentoja tai asentaa lisää sovelluksia perinteisellä Ubuntu Linux -tavalla. Asensin esimerkiksi yhden suosikkitiedostonhallinnastani, Midnight Commanderin, komennolla
apt-get install mc
Sovellus toimii, mutta sen pikanäppäimet eivät toimi oikein:
Se siitä. Sinulla on toimiva Windows Subsystem for Linux -ominaisuus Windows 10 Fall Creators Update -päivityksessä.
