Kuinka ottaa Mobile Hotspot käyttöön Windows 10:ssä
Tässä on kolme tapaa ottaa Mobile Hotspot käyttöön Windows 10:ssä. Se on helppo tapa jakaa Internetiäsi Windows 10 -laitteesta tietokoneisiin ja muihin ympärilläsi oleviin laitteisiin Wi-Fin kautta. Lue tämä artikkeli oppiaksesi ottamaan tämän ominaisuuden käyttöön ja käyttämään sitä.
Mainos
Kyky luoda a Mobile Hotspot on läsnä Windowsissa pitkään. Ensimmäinen Windows-versio, jolla oli tällaisia ominaisuuksia, oli Windows 7. Aiemmin sinun piti suorittaa joitain konsolikomentoja käynnistä langaton isännöity verkko.
Windows 10:n versiosta 14316 tai uudemmasta alkaen Microsoft on lisännyt asetukset, joiden avulla voit helposti määrittää ja ottaa käyttöön tai poistaa käytöstä mobiilihotspotin suoraan Asetukset-sovelluksessa.
Ennen kuin jatkat, muista, että mobiiliyhteyspisteesi verkon nimeä (SSID) ei voi piilottaa käytettävissä olevien verkkojen luetteloon, joten se näkyy kaikille ympärilläsi oleville laitteille.
Tämä viesti näyttää, kuinka voit ottaa mobiilihotspotin käyttöön Internet-yhteytesi jakamiseksi Windows 10 -laitteeltasi muiden tietokoneiden, älypuhelimien ja kannettavien kanssa.
Ota Mobile Hotspot käyttöön Windows 10:ssä
- Avaa Asetukset-sovellus.
- Avaa nyt Verkko ja internet > Mobiilihotspot -sivu.
- Valitse jaettava verkkoyhteys Jaa Internet-yhteyteni.
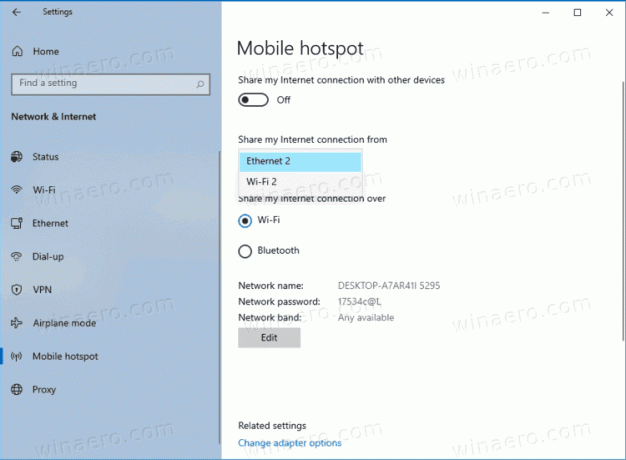
- Jos käytettävissä, valitse haluamasi kohtaan Wi-Fi (oletus) tai Bluetooth Jaa Internet-yhteyteni.
- Jos kyseessä on Wi-Fi, napsauta Muokata -painiketta ja määritä yhteyspisteesi verkon nimi, salasana ja verkkotaajuus.
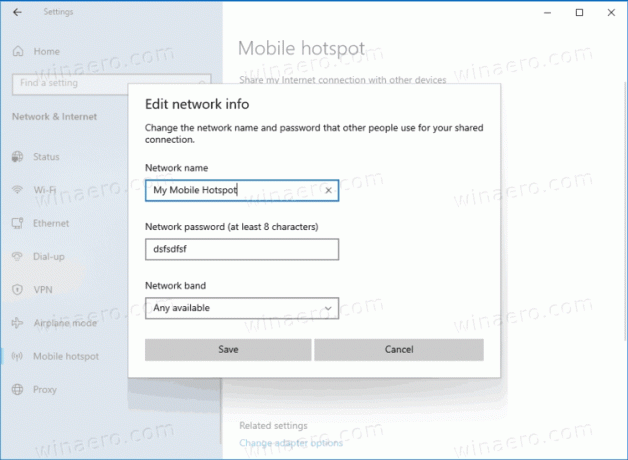
- Kytke lopuksi päälle Jaa Internet muiden laitteiden kanssa vaihtoehto ottaa mobiiliyhteyspiste käyttöön.
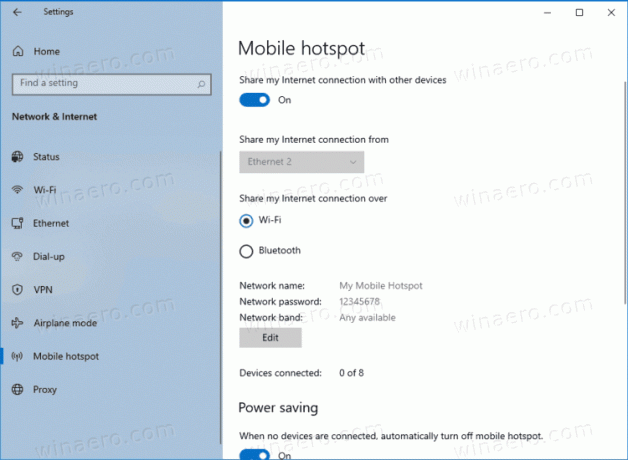
Olet valmis.
Vaihtoehtoisesti voit ottaa mobiilitukiaseman käyttöön toimintakeskuksesta. Sen avulla voit määrittää sen suoraan, mutta voit kytkeä hotspotin päälle tai pois päältä välittömästi yhdellä napsautuksella.
Seuraavassa luvussa oletetaan, että olet jo määrittänyt hotspotin yllä kuvatulla tavalla ja että se on valmis käytettäväksi.
Ota Mobile Hotspot käyttöön tai poista se käytöstä toimintakeskuksesta
- Avaa Toimintakeskus (Win+A).
- Klikkaa Mobile Hotspotnopea toiminta -painiketta ottaaksesi sen käyttöön.
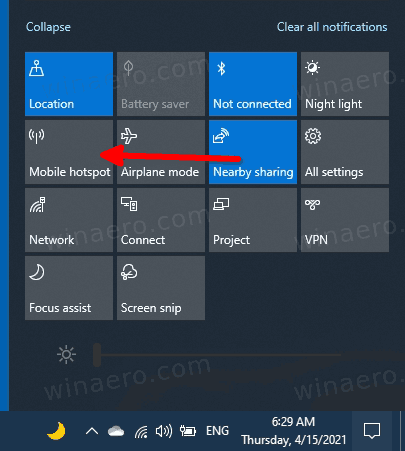
- Kun se on käytössä, napsauta samaa painiketta uudelleen kytkeäksesi haluamasi toiminnot päälle ja pois.
- Olet valmis.
Lopuksi on olemassa tapa käynnistää tai pysäyttää Hotspot komentokehotteesta.
Ota Mobile Hotspot käyttöön tai poista se käytöstä komentokehotteessa
- Avata komentokehote järjestelmänvalvojana.
- Kirjoita seuraava komento ottaaksesi mobiiliyhteyspisteen käyttöön.
netsh wlan asettaa hostednetwork mode=allow. - Tämä komento poistaa hotspotin käytöstä:
netsh wlan asettaa hostednetwork mode=disallow.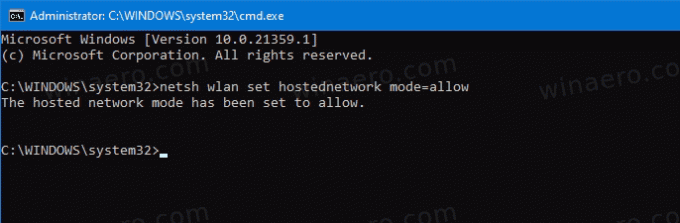
- Lopuksi tämän komennon avulla voit nähdä hotspotin asetukset.
netsh wlan -näytön asetukset.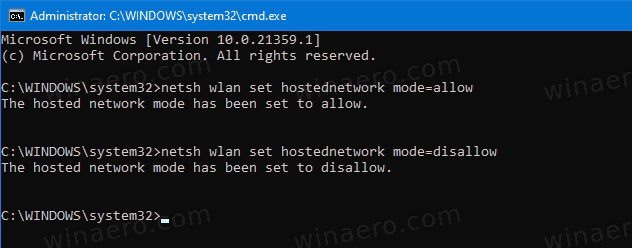
Se siitä.

