Lisää Controlled Folder Access -kontekstivalikko Windows 10:ssä
Hallittu kansion käyttö on Windows 10:n uusi ominaisuus. Se on tarkoitettu suojaamaan arvokasta tietoa haitallisilta sovelluksilta ja uhilta, kuten kiristysohjelmilta. Jos käytät tätä ominaisuutta paljon, saatat haluta lisätä erityisen "Controlled Folder Access" -kontekstivalikon ottaaksesi tämän ominaisuuden nopeasti käyttöön tai poistaaksesi sen käytöstä Windows 10:ssä.
Mainos
Hallittu kansion käyttö valvoo muutoksia, joita sovellukset tekevät tiedostoihin tietyissä suojatuissa kansioissa. Jos sovellus yrittää tehdä muutoksia näihin tiedostoihin ja sovellus joutuu ominaisuuden mustalle listalle, saat ilmoituksen yrityksestä. Voit täydentää suojattuja kansioita lisäsijainneilla ja lisätä sovelluksia, joille haluat sallia pääsyn näihin kansioihin.

Controlled Folder Access -ominaisuus esiteltiin ensimmäisen kerran Windows 10 build 16232:ssa osana Windows Defender Antivirus -sovellusta.
Tutustu seuraavaan artikkeliin:
Ota Hallittu kansion käyttö käyttöön Windows 10:ssä
Säästäksesi aikaasi voit lisätä Työpöydälle "Controlled Folder Access" -kontekstivalikon. Tämän jälkeen voit ottaa tämän ominaisuuden käyttöön tai poistaa sen käytöstä nopeammin käymättä Windowsin suojaussovelluksessa. Valikko sisältää kaksi komentoa ominaisuuden käyttöön ottamiseksi tai poistamiseksi käytöstä. Näin se voidaan tehdä.
Huomautus: Sinun on kirjauduttava sisään tilillä hallinnollinen tili jatkaa.
Ohjatun kansion käytön pikavalikon lisääminen Windows 10:ssä, tee seuraava.
- Lataa seuraavat rekisteritiedostot zip-arkistosta: Lataa rekisteritiedostot.
- Pura ne haluamaasi kansioon. Voit sijoittaa ne suoraan työpöydälle.
- Poista *.REG-tiedostojen esto.
- Kaksoisnapsauta "Add Controlled Folder Access Context Menu" -tiedostoa.
Tämä lisää seuraavan kontekstivalikon.
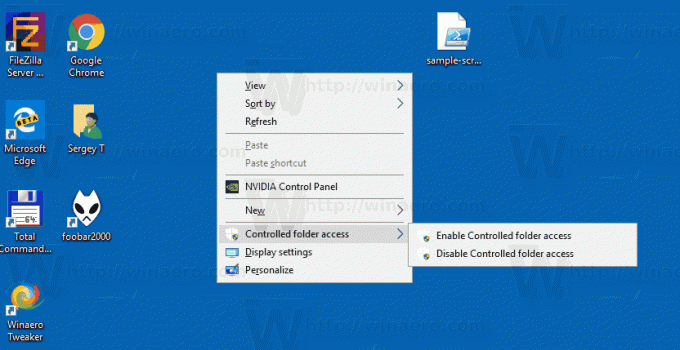
Kuinka se toimii
Komento käynnistää uuden PowerShellin esiintymän ja suorittaa cmdlet-joukon-MpPreference. Set-MpPreference-cmdlet muuttaa Windows Defenderin asetuksia. Tämän cmdlet: n avulla voit lisätä poissulkemisia tiedostopäätteisiin, polkuihin ja prosesseihin sekä lisätä oletustoimintoja suurille, kohtalaisille ja pienille uhille. Se mahdollistaa myös suojausominaisuuden tilan muuttamisen, mukaan lukien Controlled folder access -ominaisuuden. Sopivat komennot näyttävät seuraavalta.
Salli valvottu kansion käyttö:
Set-MpPreference -EnableControlledFolderAccess käytössä
Poista ohjattu kansion käyttö käytöstä:
Set-MpPreference -EnableControlledFolderAccess poistettu käytöstä
Komennot on suoritettava an korotettu PowerShell-instanssi.
Kumoaminen on sisällytetty yllä mainittuun zip-arkistoon.
Katso myös seuraava artikkeli:
Lisää Salli sovellus Windows 10:n Controlled Folder Access -kontekstivalikon kautta

