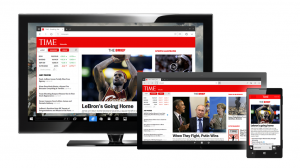Kuinka nähdä IP-osoitteesi Windows 10:ssä
Windows 10:ssä on useita tapoja löytää nykyinen IP-osoitteesi. Sen löytäminen voi olla hyödyllistä tietokoneesi etäkäytössä tai verkkodiagnostiikkaa varten. Katsotaan kuinka löytää se.
Mainos
Internet-protokollan osoite on numerosarja (ja kirjaimia IPv6:n tapauksessa) jokaiselle laitteeseen asennetulle verkkosovittimelle. Sen avulla verkkolaitteet voivat löytää ja kommunikoida keskenään. Windows 10:ssä on useita tapoja löytää se.
Tehtävienhallinnan käyttäminen
Nopein tapa on Task Manager. Avaa se tarkemmassa näkymässä: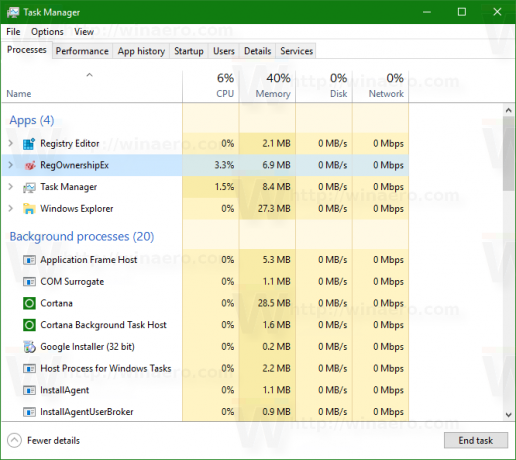
Siirry Suorituskyky-välilehdelle ja etsi WiFi- tai Ethernet-osio käyttämäsi yhteystyypin mukaan:
Oikeasta alakulmasta löydät sekä verkkosovittimeesi liittyvät IPv4- että IPv6-osoitteet.
Ohjauspaneelin käyttäminen
Avaa Ohjauspaneeli ja siirry kohtaan Ohjauspaneeli\Verkko ja Internet\Verkko- ja jakamiskeskus. Napsauta vasemmalla Muuta sovittimen asetuksia:
Seuraava ikkuna tulee näkyviin:
Kaksoisnapsauta haluamaasi verkkoyhteyttä avataksesi sen ominaisuudet:
Napsauta Tiedot nähdäksesi nykyisen yhteyden IP-osoitteen:
Asetusten käyttäminen
Avaa asetukset ja mene seuraavalle sivulle:
Verkko ja internet -> Ethernet, jos käytät langallista yhteyttä.
Verkko ja internet -> WiFi, jos käytät langatonta yhteyttä.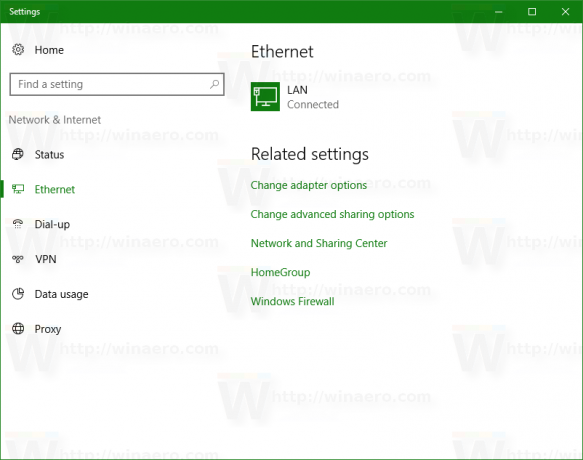
Napsauta oikealla olevaa nykyiseen yhteyteeseesi liittyvää verkkoprofiilin nimeä. 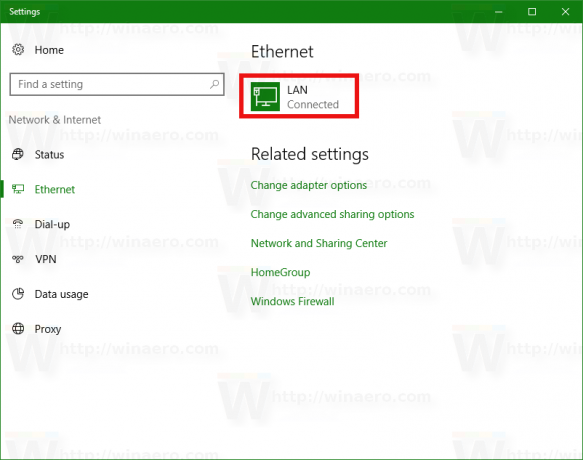 Seuraava sivu avautuu:
Seuraava sivu avautuu: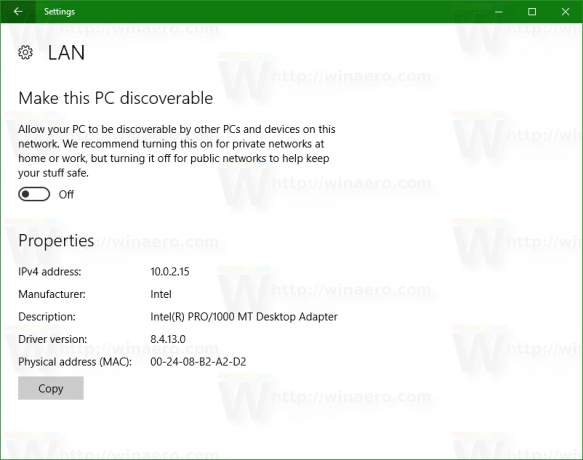
Se näyttää kaikki verkkokortille määritetyt osoitteet.
Komentorivi käyttö
Avata uusi komentokehote esimerkki ja kirjoita tai liitä seuraava:
ipconfig /all
Komento antaa paljon tietoa verkkoyhteyksistäsi: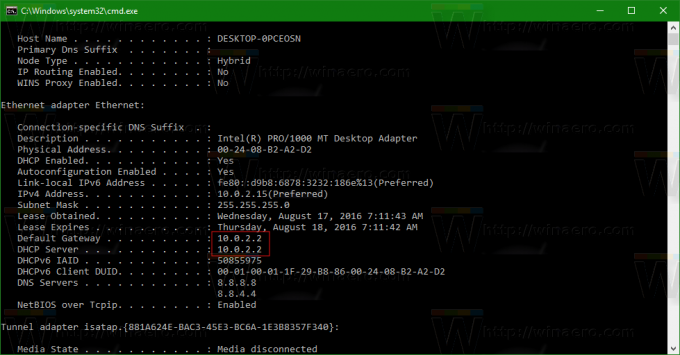
Huomaa, että kaikki yllä kuvatut menetelmät näyttävät paikallisen verkkosi tai sisäisen IP-osoitteesi. Jos haluat nähdä Internet-palveluntarjoajasi antaman julkisen tai ulkoisen IP-osoitteen, sinun on viitattava ulkoiseen palveluun. Voit esimerkiksi kirjoittaa seuraavan tekstin suosikkiselaimesi osoitepalkkiin:
http://myexternalip.com/raw
Tulos tulee olemaan seuraava:
Se siitä.