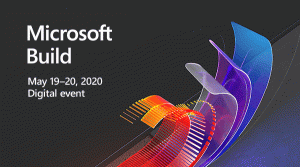Siirrä suosikkisovellukset Käynnistä-valikon yläosaan Windows 10:ssä
Kuten ehkä jo tiedät, Windows 10:n vuosipäiväpäivitys sisältää uudelleen muotoillun Käynnistä-valikon, jossa on äskettäin lisätyt sovellukset, eniten käytetyt sovellukset ja muut asennetut sovellukset yhdistettynä yhdeksi luetteloksi ryhmäotsikoineen. Jos eniten käyttämäsi sovellukset eivät näy eniten käytettyjen luettelossa eivätkä myöskään ole kiinnitetty oikealle puolelle, voi olla ärsyttävää vierittää alas joka kerta avataksesi ne tai etsiäksesi niitä. Tässä on temppu siirtää ne yläosaan, jotta sinun on vieritettävä vähemmän.
Tämä temppu on mahdollista, koska Windows 10 lajittelee sovellukset Käynnistä-valikossa. Sovellukset ovat aakkosjärjestyksessä. Tämä tarkoittaa, että jos nimeät pikakuvakkeet uudelleen pitäen tämä mielessä, voit säätää niiden sijaintia luettelossa.
Windows 10 mahdollistaa nopean käytön kiinnitä sovelluksia Käynnistä-valikon oikealla puolella. Mutta kun ne on kiinnitetty, sovelluskuvakkeet muuttuvat laatoiksi, mikä vie paljon tilaa näytöltä ja lisää myös sotkua. Jos pienennät laattoja, nimet katoavat.
Vasemman sarakeluettelon säätäminen on tyylikkäämpi ratkaisu. Windows 10 ei kuitenkaan tarjoa vaihtoehtoa tämän luettelon vetämiseen ja lajitteluun. Näin voit ohittaa tämän rajoituksen.
Ensinnäkin sinun on avattava Käynnistä-valikko. Tämä voidaan tehdä nopeasti seuraavasti:
- Lehdistö Voittaa + R näppäimistön pikanäppäimiä avataksesi Suorita-valintaikkunan.
- Kirjoita Suorita-ruutuun seuraava avataksesi käyttäjäkohtaisen Käynnistä-valikon kansion:
kuori: Käynnistä-valikko
Avaa se painamalla Enter: - Kirjoita nyt Suorita-tekstiruutuun seuraava:
kuori: yhteinen aloitusvalikko
Tämä avaa Käynnistä-valikon, joka on yhteinen kaikille tietokoneesi käyttäjille.
Shell: komennot ovat hyödyllinen tapa päästä mihin tahansa haluttuun järjestelmän sijaintiin. Katso täydellinen luettelo Windows 10:ssä saatavilla olevista komentotulkkikomennoista.
Toimi nyt seuraavasti.
- Napsauta hiiren kakkospainikkeella pikakuvakkeen nimeä, jonka haluat siirtää, ja valitse pikavalikosta Nimeä uudelleen. Vaihtoehtoisesti voit valita sen ja painaa F2 näppäimistöllä:
- Siirrä vilkkuva kohdistin pikakuvakkeen nimen alkuun. Voit painaa Koti avain tehdä tämä nopeasti.
- Paina ja pidä painettuna Alt näppäimistön näppäintä ja paina peräkkäin seuraavia numeronäppäimiä: 0160. Jos näppäimistössäsi ei ole numeronäppäimistöä, sen on kirjoitettava ne Fn-näppäimellä (eli Alt+Fn ja 0160). Tämä lisää välilyönnin pikakuvakkeen nimeen, jota Explorer ei poista automaattisesti.
Lopeta painamalla Enter. Vahvista UAC-kehote, jos se tulee näkyviin. - Toista yllä olevat vaiheet jokaiselle pikakuvakkeelle, jonka haluat siirtää Windows 10:n Käynnistä-valikon sovellusluettelon alkuun.
Tein tämän muutoksen esimerkiksi Firefoxille ja Winaero Tweakerille.
Tulos on seuraava:
Voit luoda pikakuvakkeita sovelluksille, joita ei ole Käynnistä-valikossa (esimerkiksi joillekin kannettaville sovelluksille). Nimeä se uudelleen tällä tavalla, jotta se sijoittuu sovellusluettelon kärkeen. (Kiitos Martin)
Lisäksi voit poistaa käytöstä Äskettäin lisätyt, Useimmat käytetyt osiot ja Ehdotetut sovellukset Käynnistä-valikosta. Se saa Käynnistä-valikon näyttämään uudelleennimetyt pikakuvakkeet aivan yläreunassa, joten sinun ei tarvitse vierittää sovellusluetteloa.
Katso seuraava video nähdäksesi sen toiminnassa:
Vinkki: voit tilata YouTube-kanavamme TÄÄLLÄ.
Se siitä.