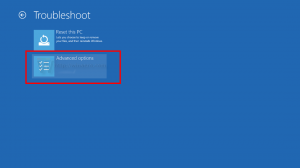Ota Narrator-merkkien foneettinen lukeminen käyttöön Windows 10:ssä
Kuinka ottaa Narrator Character Foneettinen lukeminen käyttöön Windows 10:ssä
Kuten ehkä jo tiedät, Narrator on Windows 10:een sisäänrakennettu näytönlukusovellus. Narratorin avulla käyttäjät, joilla on näköongelmia, voivat käyttää tietokonetta ja suorittaa yleisiä tehtäviä. Käyttäjä voi ottaa käyttöön merkkien foneettisen lukuominaisuuden palauttaakseen alkuperäisen Narrator-toiminnan, joka oli oletusarvoisesti käytössä ennen Windows 10 Build 18282:ta.
Microsoft kuvaa Narrator-ominaisuuden seuraavasti:
Narratorin avulla voit käyttää tietokonettasi ilman näyttöä tai hiirtä yleisten tehtävien suorittamiseen, jos olet sokea tai heikkonäköinen. Se lukee ja on vuorovaikutuksessa näytöllä olevien asioiden, kuten tekstin ja painikkeiden, kanssa. Käytä Narratoria sähköpostin lukemiseen ja kirjoittamiseen, Internetin selaamiseen ja asiakirjojen käsittelyyn.
Tiettyjen komentojen avulla voit navigoida Windowsissa, verkossa ja sovelluksissa sekä saada tietoja tietokoneen alueesta, jossa olet. Navigointi on käytettävissä otsikoiden, linkkien, maamerkkien ja muiden avulla. Voit lukea tekstiä (mukaan lukien välimerkit) sivun, kappaleen, rivin, sanan ja merkin mukaan sekä määrittää ominaisuuksia, kuten fontin ja tekstin värin. Tarkastele taulukoita tehokkaasti rivi- ja sarakenavigoinnin avulla.
Narratorissa on myös navigointi- ja lukutila nimeltä Scan Mode. Käytä sitä kiertääksesi Windows 10:tä käyttämällä vain näppäimistön ylä- ja alanuolinäppäimiä. Voit myös käyttää pistekirjoitusnäyttöä tietokoneen navigoimiseen ja tekstin lukemiseen.
Windows 10 sallii Narratorin asetusten mukauttamisen. Voit muuttaa sen pikanäppäimet, personoida Kertojan ääni, ota käyttöön Caps Lock -varoitukset, ja lisää. Voit valita Narratorin äänen, säädä puhenopeutta, äänenkorkeutta ja äänenvoimakkuutta.
Narrator tukee Skannaustila jonka avulla voit navigoida sovelluksissa, sähköpostissa ja verkkosivuilla nuolinäppäimillä. Voit myös käyttää yleisiä pikanäppäimiä tekstin lukemiseen ja suoraan otsikoihin, linkkeihin, taulukoihin ja maamerkkeihin siirtymiseen.
Voit käynnistää tiettyjä Narrator-ominaisuuksia käyttämällä sen pikanäppäimiä. Pikanäppäimet sisältävät erityisen muokkausnäppäimen, joka on oletusarvoisesti asetettu sekä Caps Lock- että Insert-tilaan. Voit muuttua muokkausnäppäimet.
Voit myös ottaa erikoistoiminnon käyttöön Lukitustila Narratorin muokkausnäppäimelle. Kun se on käytössä, sinun ei tarvitse painaa Kertoja -näppäintä avataksesi Narrator-ominaisuuden.
Narrator tukee hahmojen foneettista lukemista. Eli lukee "a Alfa, b Bravo, c Charlie" navigoidessaan "abc" merkkikohtaisesti.
Microsoftin mukaan käyttäjät eivät halua kuulla automaattisesti ilmoitettuja foneettisia tietoja. Sen sijaan tämän pitäisi olla on-demand-ominaisuus, jota voidaan käyttää vain, kun käyttäjä sitä tarvitsee. Alkaa sisään rakentaa 18282, Lukija ei ilmoita foneettisia tietoja automaattisesti. Kun navigoit merkkien mukaan, nämä tiedot jätetään pois. Jos tarvitset foneettisia tietoja merkkien yksiselitteistämiseen, voit antaa komennon kuulla fonetiikan. Käytä näppäimistön komentoa Lukija-avain + Pilkku kahdesti nopeasti. Jos käytät esimerkiksi Tavallinen näppäimistöasettelu Kun Narrator-näppäin oletusasetuksena on "Caps Lock tai Insert", antaisit komennon Caps Lock + Pilkku (tai Insert + Comma), jossa pilkkunäppäintä painetaan kahdesti nopeasti samalla kun Caps Lockia painetaan (tai Insert) -näppäintä.
Jos haluat kuulla fonetiikkaa jatkuvalla tavalla, voit lukea fonetiikkaa jatkuvasti, kun siirryt eteenpäin tai taaksepäin merkkialueen läpi Lue seuraava merkki -komennolla (Lue seuraava merkki + piste) tai Lue edellinen merkki -komennolla (Näppäin + M). Tässä tilassa kuulet kuitenkin vain ilmoitetun fonetiikan, et itse merkkejä (esim. "Alfa Bravo Charlie"). Jos haluat lopettaa fonetiikan kuulemisen, paina mitä tahansa muuta komentoa (esim. vasen nuoli, oikea nuoli, sarkain jne.) tai anna uudelleen Lue nykyinen merkki -komento (kertojanäppäin + pilkku). Seuraavien ja edellisten merkkien myöhempi lukeminen Narrator-näppäimellä + Piste tai Narrator-näppäimellä + M palauttaa vain merkkien lukemisen ilman foneettista tietoa.
Jos pidät alkuperäisen merkin foneettisesta lukukäyttäytymisestä, voit ottaa fonetiikan automaattisen lukemisen käyttöön seuraavasti.
Lukijahahmojen foneettisen lukemisen ottaminen käyttöön Windows 10:ssä, tee seuraava.
- Avaa Asetukset-sovellus.
- Siirry kohtaan Helppokäyttöisyys -> Lukija.
- Oikealla, ota Narrator käyttöön tarvittaessa.
- Vieritä alas kohtaan Muuta mitä kuulet lukiessasi ja vuorovaikutuksessa -osio.
- Ota vaihtoehto käyttöön Kuuntele fonetiikkaa, kun luet merkkikohtaisesti oikealla puolella.
Olet valmis. Vaihtoehto voidaan poistaa käytöstä milloin tahansa.
Vaihtoehtoisesti voit soveltaa rekisterin säätöä.
Ota Narrator-merkkien foneettinen lukeminen käyttöön rekisterissä
- Avaa Rekisterieditori-sovellus.
- Siirry seuraavaan rekisteriavaimeen.
HKEY_CURRENT_USER\SOFTWARE\Microsoft\Narrator\NoRoam
Katso kuinka pääset rekisteriavaimeen yhdellä napsautuksella.
- Muokkaa tai luo uusi 32-bittinen DWORD-arvo oikealla Lue Hahmot Foneettisesti .
Huomautus: vaikka olisit käytössä 64-bittinen Windows sinun on silti luotava 32-bittinen DWORD-arvo. - Aseta sen arvotieto johonkin seuraavista arvoista:
- 0 - Ei käytössä (oletuksena käytössä)
- 1 - Käytössä
- Olet valmis.
Voit säästää aikaa lataamalla seuraavat rekisteritiedostot:
Lataa rekisteritiedostot
ZIP-arkisto sisältää kumoamisen.
Se siitä.
Lisää kertojan vinkkejä:
- Ota Narrator Voice Emphasize -muotoiltu teksti käyttöön Windows 10:ssä
- Muuta Windows 10:n painikkeiden ja säätimien kertojan kontekstitasoa
- Muuta tapaa, jolla kertoja lukee isoilla kirjaimilla kirjoitettua tekstiä Windows 10:ssä
- Muuta Narratorin monisanaisuustasoa Windows 10:ssä
- Lukitse Narrator Key Windows 10:ssä
- Vaihda Narrator Modifier Key Windows 10:ssä
- Ota Narrator Scan Mode käyttöön Windows 10:ssä
- Vaihda äänilähtölaite Narratorille Windows 10:ssä
- Poista käytöstä muiden sovellusten pienempi äänenvoimakkuus, kun Narrator puhuu
- Poista Narratorin verkkopalvelut käytöstä Windows 10:ssä
- Poista Narrator Home käytöstä Windows 10:ssä
- Pienennä Narrator Home tehtäväpalkkiin tai ilmaisinalueeseen Windows 10:ssä
- Mukauta Narrator-kohdistimen asetuksia Windows 10:ssä
- Mukauta Narrator Voicea Windows 10:ssä
- Muuta Narrator-näppäimistöasettelua Windows 10:ssä
- Käynnistä Narrator ennen sisäänkirjautumista Windows 10:ssä
- Käynnistä Narrator sisäänkirjautumisen jälkeen Windows 10:ssä
- Kaikki tavat ottaa Narrator käyttöön Windows 10:ssä
- Poista Narrator-pikanäppäin käytöstä Windows 10:ssä
- Kuuntele lisätietoa säätimistä Windows 10:n Narratorilla
- Muuta Narratorin pikanäppäimiä Windows 10:ssä
- Ota Narrator Caps Lock -varoitukset käyttöön tai poista ne käytöstä Windows 10:ssä
- Lukee lauseen mukaan Narratorissa Windows 10:ssä
- Poista Narratorin pika-aloitusopas käytöstä Windows 10:ssä
- Avaa ylimääräiset tekstistä puheeksi -äänet Windows 10:ssä
- Narrator-äänikanavan vaihtaminen Windows 10:ssä