Kuinka luoda Windows Update -pikakuvake Windows 10:ssä
Windows 10 on asetettu tarkistamaan päivitykset automaattisesti, ellet sinä poista tämä ominaisuus manuaalisesti käytöstä. Joskus sinun on heti tarkistettava päivitykset Windows 10:ssä. Voit säästää aikaasi ja luoda erityisen pikakuvakkeen avataksesi Windows Update -asetussivun suoraan yhdellä napsautuksella.
Mainos
The Asetukset-sovellus Windows 10:ssä korvaa perinteisen Ohjauspaneelin. Se koostuu useista sivuista ja perii paljon klassisia asetuksia. Windows Update on osa viimeisimpien Windows 10 -versioiden Asetuksia.
Melkein jokaisella Asetukset-sivulla on oma URI, joka on lyhenne sanoista Uniform Resource Identifier. Tämän avulla voit avata minkä tahansa Asetukset-sivun suoraan erityisellä komennolla.
Löydät täydellisen luettelon komennoista täältä:
ms-settings -komennot Windows 10 Fall Creators -päivityksessä
Joten tällaisen pikakuvakkeen luomiseksi käytämme yhtä Windows 10:ssä saatavilla olevista ms-settings-komennoista.
Voit luoda Windows Update -pikakuvakkeen Windows 10:ssä, tee seuraava.
- Napsauta hiiren kakkospainikkeella tyhjää kohtaa työpöydälläsi ja valitse Uusi -> Pikakuvake:

- Kirjoita kohteen sijaintiin seuraava:
explorer ms-asetukset: windowsupdate
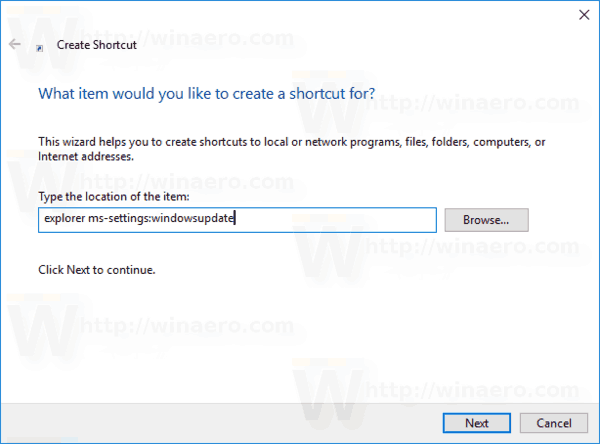
- Anna pikakuvakkeelle sopiva nimi, kuten "Windows Update" ja napsauta Viedä loppuun.
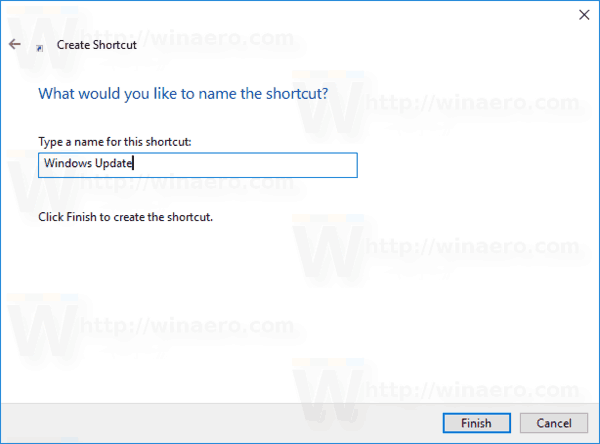
- Napsauta hiiren kakkospainikkeella juuri luomaasi pikakuvaketta ja valitse pikavalikosta Ominaisuudet.
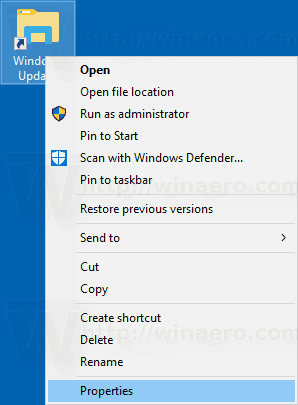
- Vaihda Pikakuvake-välilehteen ja napsauta Muuta-kuvake -painiketta. Joitakin sopivia kuvakkeita löytyy tiedostosta
%SystemRoot%\System32\shell32.dll.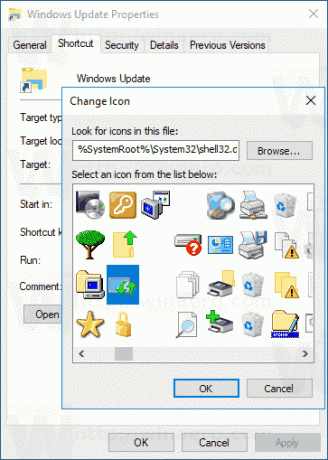
Olet valmis!
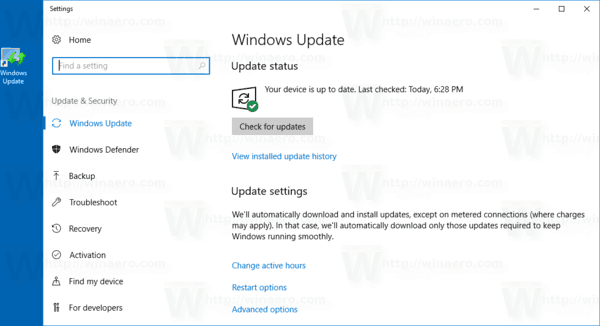
Nyt voit siirtää tämän pikakuvakkeen mihin tahansa sopivaan paikkaan, kiinnitä se tehtäväpalkkiin tai Käynnistä-kohtaan,lisää Kaikkiin sovelluksiin tai lisää Quick Launchiin (katso kuinka ota pikakäynnistys käyttöön). Voit myös määritä yleinen pikanäppäin pikakuvakkeeseesi.
Kun seuraavan kerran sinun on käytettävä Windows Updatea, napsauta juuri luomaasi pikakuvaketta.
Voit myös luoda pikakuvakkeen tarkistaaksesi päivitykset suoraan Windows 10:ssä. Näin se voidaan tehdä:
Luo Tarkista päivitykset -pikakuvake Windows 10:ssä
Muita kiinnostavia artikkeleita:
- Lisää Windows Update -kontekstivalikko Windows 10:ssä
- Kuinka asentaa Windows 10 -päivitykset manuaalisesti
- Lisää Windows Update -kontekstivalikko Windows 10:ssä
- Sulje ohjaimet pois päivityksistä Windows 10:ssä
- Keskeytä Windows-päivitykset Windows 10 Creators Update -sovelluksessa

