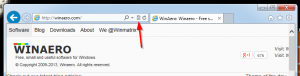Varmuuskopioi ja palauta fonttiasetukset Windows 10:ssä
Windows 10:n mukana tulee TrueType- ja OpenType-kirjasimet, jotka on asennettu valmiiksi. Niissä on joko TTF- tai OTF-tiedostotunnisteet. Ne tukevat skaalausta ja näyttävät teräviltä moderneissa näytöissä. OpenType on nykyaikaisempi muoto, joka tukee mitä tahansa kirjoitusskriptiä, ja siinä on edistyneitä typografisia "asettelu"-ominaisuuksia, jotka määräävät renderöityjen kuvioiden paikantamisen ja korvaamisen.
Mainos
Rakennusversiosta 17083 alkaen Windows 10 sisältää a Asetukset-sovelluksen erikoisosio. Uusi osio, nimeltään "Fontit", löytyy mukauttamisesta.
Saatat tuntea klassisen Fonts Control Panel -sovelman, jonka avulla voit tarkastella asennettuna olevia kirjasimia tai asentaa tai poistaa fontteja. Klassisen sovelman sijaan Windows 10:n viimeisimmät julkaisut tarjoavat Asetuksissa Fontit-sivun, joka pystyy esittelemään uudempia kirjasinominaisuuksia, kuten värifontteja tai muuttuvia fontteja. Fonts-käyttöliittymän päivitys uusien ominaisuuksien esittelemiseksi oli kauan odotettu.
Asetukset-kohdassa kirjasinasetusten sivu tarjoaa lyhyen esikatselun jokaisesta kirjasinperheestä. Esikatseluissa käytetään useita mielenkiintoisia merkkijonoja, jotka on valittu vastaamaan kunkin kirjasinperheen ensisijaisia kieliä, sekä omia kieliasetuksiasi. Ja jos fontti sisältää monivärisiä ominaisuuksia, esikatselu osoittaa tämän.
Jos olet mukauttanut kirjasinasetuksia, saatat olla kiinnostunut luomaan varmuuskopion asetuksistasi. Se sisältää piilotetut fontit sisältäen piilotetut kieliasetusten perusteellaja muita vaihtoehtoja. Näin se voidaan tehdä.
Fonttiasetusten varmuuskopiointi Windows 10:ssä
- Avaa a uusi komentokehote.
- Kirjoita tai kopioi-liitä ja suorita seuraava komento:
reg export "HKCU\Software\Microsoft\Windows NT\CurrentVersion\Font Management" "%UserProfile%\Desktop\Font_Settings.reg". - Tämä luo työpöytäkansioosi Font_Settings.reg-tiedoston, joka sisältää asetuksesi. Kopioi se johonkin turvalliseen paikkaan palauttaaksesi sen myöhemmin.

Fonttiasetusten palauttaminen Windows 10:ssä
- Avaa File Explorer.
- Siirry kansioon, johon tallennat kirjasinasetusten varmuuskopion.
- Kaksoisnapsauta Font_Settings.reg-tiedostoa.
- Vahvista toiminta.
- Jotta rekisterin säädön tekemät muutokset tulevat voimaan, sinun on Kirjaudu ulos ja kirjaudu sisään käyttäjätilillesi.
Aiheeseen liittyvät artikkelit:
- Fontin poistaminen ja asennus Windows 10:ssä
- Font-välimuistin rakentaminen uudelleen Windows 10:ssä
- Muuta ClearType-fonttiasetuksia Windows 10:ssä
- Fonttien asentaminen Windows 10:een
- Fonttien asentaminen Microsoft Storesta Windows 10:ssä
- Kuinka piilottaa kirjasin Windows 10:ssä
- Piilota kirjasin kieliasetusten perusteella Windows 10:ssä
- Palauta oletusfonttiasetukset Windows 10:ssä