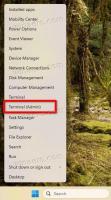Kuinka ottaa suojattu käynnistys ja TPM 2.0 käyttöön Windows 11:n asentamiseksi
Sinun on otettava käyttöön Secure Boot ja TPM 2.0 asentaaksesi Windows 11. Muuten asennusohjelma ilmoittaa, että laitteistosi ei ole yhteensopiva. Tässä postauksessa näemme kuinka se voidaan tehdä.
Vuoden 2021 lopulla Microsoft aikoo julkaista Windows 11:n ilmaisena päivityksenä kaikille Windows 10 -käyttäjille. Jos et aio ostaa uutta Windows 11 -tietokonetta heti pakkauksesta, sinun kannattaa tarkistaa tietokoneesi tiedot ja varmistaa, että se käyttää uusinta Microsoftin käyttöjärjestelmää. Vaikka sinulla olisi moderni, tehokas peli- tai työasematietokone, sinun on tehtävä yksi asia ennen Windows 11:een päivittämistä.
Windows 11 listaa nyt TPM 2.0:n, Secure Bootin ja UEFI-tilan pakollisina vaihtoehdoina sen suorittamiseksi. Vaikka nykyaikaiset emolevyt tukevat kaikkia kolmea, valmistajat toimittavat jostain syystä tuotteensa TPM: n ja Secure Bootin oletuksena pois päältä. Microsoft on tehnyt uuden työkalun Windows 11 -yhteensopivuuden tarkistamiseen. Jos Trusted Platform Module ja Secure Boot on poistettu käytöstä koneeltasi, yhteensopivuuden tarkistustyökalu kertoo, että tietokoneesi ei ole oikeutettu käyttämään Windows 11:tä edes uusimmalla laitteistolla.
Kuinka ottaa suojattu käynnistys ja TPM 2.0 käyttöön Windows 11:n asentamiseksi
Vastuuvapauslauseke: Emme voi luetella kaikkia BIOS/UEFI-versioita artikkelissa. Myyjät varustavat emolevynsä erilaisilla BIOS-versioilla, käyttöliittymällä, asetteluilla ja ominaisuuksilla. Tässä artikkelissa annamme sinulle yleisen terminologian ja käsityksen siitä, mitä sinun on otettava huomioon, jotta Secure Boot ja TMP 2.0 voidaan asentaa Windows 11:n asentamiseen. Oletamme myös, että osaat syöttää BIOSin Windows 10:ssä. Jos et tiedä, toimi seuraavasti:
- Lehdistö Voittaa + minä avata Windowsin asetukset.
- Mene Päivitys ja suojaus > Palautus.
- Etsi Advanced Startup -osio ja napsauta Käynnistä uudelleen nyt.
- Seuraavassa Valitse vaihtoehto näyttö sinisellä taustalla, valitse Vianetsintä.
- Klikkaus Edistyneet asetukset.
- Klikkaus UEFI-laiteohjelmiston asetukset.
- Klikkaus Uudelleenkäynnistää.
Vinkki: Tutustu aiheeseen liittyviin opetusohjelmiin:
- Käynnistä Windows 10 nopeasti Advanced Startup Options -asetuksiin
- Tee pikakuvake Käynnistyksen lisäasetuksista Windows 10:ssä
Yllä oleva menettely on yleinen kaikille nykyaikaisille tietokoneille, joissa on UEFI. Et voi asentaa Windows 11:tä tietokoneeseen, joka ei tue UEFI: tä. Varmista myös, että BIOS toimii UEFI-tilassa CSM-tilan ollessa pois käytöstä.
Kuinka tarkistaa, onko tietokoneessani TPM 2.0 ja suojattu käynnistys käytössä
Sinun ei tarvitse kirjoittaa UEFI/BIOSia tarkistaaksesi, onko tietokoneessasi TPM 2.0 ja suojattu käynnistys käytössä. Windows 10:ssä on sisäänrakennettu järjestelmätietotyökalu, joka näyttää kaikki tarvitsemasi tiedot.
- Lehdistö Voittaa + R ja kirjoita
msinfo32komento. - Napsauta uudessa ikkunassa Järjestelmän yhteenveto.
- Etsi Suojattu käynnistystila rivi ja varmista, että se on Päällä.
- Laajenna seuraavaksi Laitteistoresurssit ja napsauta Muisti.
- Etsi Trusted Platform Module 2.0 -tila merkkijonoluettelossa. Varmista, että sen tila on OK.
- Vaihtoehtoisesti avaa Laitehallinta ja laajentaa Turvalaitteet
- Jos sinulla on TPM 2.0 käytössä, Laitehallinta näyttää luettelon Trusted Platform Module 2.0 in Turvalaitteet ryhmä.
Katso myös postaus Tarkista, onko Windows 10 -laitteessasi TPM (Trusted Platform Module).
Ota Secure Boot käyttöön asentaaksesi Windows 11
Secure Bootin käyttöönotto Intel- ja AMD-pohjaisissa tietokoneissa on identtinen toimenpide. Sinun on löydettävä osio, joka hallitsee käynnistysasetuksia, kuten käynnistysprioriteettia, CSM-tilaa, käynnistyksen ohitusta jne. Etsi Käynnistys-osio tai Käynnistysasetukset ja etsi sitten Secure Boot -vaihtoehto. Boot-osio on yksi BIOSin suosituimmista asetuksista, joten valmistajilla on tapana sijoittaa se näkyvään kohtaan BIOSin päävalikossa.
Varmista, että Järjestelmätilaksi on asetettu Käyttäjä ja suojattu käynnistys on käytössä.
Jos nimenomaista Secure Boot päälle/pois -vaihtoehtoa ei ole, etsi käyttöjärjestelmätyypin vaihtokytkintä.
Valitse Windowsin UEFI-tila.
Käynnistä tietokoneesi uudelleen. Sen pitäisi käynnistyä tavalliseen tapaan, ilman hikkaa tai ongelmia.
Ota TPM 2.0 käyttöön Intel-pohjaisessa tietokoneessa
Jotta voit ottaa Trusted Platform Module 2.0:n käyttöön Intel-pohjaisessa tietokoneessa, sinun on löydettävä Intel PTT -vaihtoehto. Se ei ole suosittu asetus, joten etsi sitä Edistynyt osio tai vastaava luettelo lisävaihtoehdoista (Turvallisuus voi myös tehdä tempun.)
Vinkki: Valmistajat tarjoavat nykyään kaksi UEFI-tilaa: yksinkertaistettu ja edistynyt tai "pro". Varmista, että sinulla on "edistynyt" tila käytössä kaikilla käytettävissä olevilla ominaisuuksilla ja asetuksilla.
Yllä olevassa kuvakaappauksessa voit nähdä, että Intel PTT sijaitsee PCH-FW-kokoonpano-osiossa. Jos et löydä Intel PTT TMP 2.0 -vaihtoehtoa, katso emolevyn käyttöohjeet tai käytä BIOS/UEFI: n hakuvaihtoehtoa.
Ota TPM 2.0 käyttöön AMD-pohjaisessa tietokoneessa
Sama ajatus pätee AMD: hen. Ota TPM 2.0 käyttöön AMD-pohjaisella emolevyllä etsimällä AMD fTPM -vaihtoehto. Alla olevassa kuvakaappauksessa AMD fTPM sijaitsee Suojaus-välilehden Trusted Computing -osiossa.
Valitse Suojauslaitteiden tuki - Ota käyttöön ja AMD fTPM - AMD CPU fTPM.
Se on siinä. Nyt tietokoneesi on oikeutettu päivittämään Windows 11:een, kun se julkaistaan myöhemmin tänä vuonna.