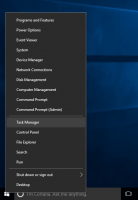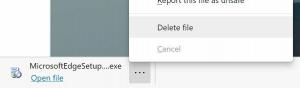Ohjauspaneelin sovelmien piilottaminen Windows 10:ssä
Ohjauspaneeli ja asetukset ovat kaksi sovellusta, joita voit käyttää Windows 10:ssä useimpien käyttöjärjestelmän asetusten muuttamiseen. asetukset on Windows 10:n mukana toimitettu universaali sovellus. Se on luotu korvaamaan klassinen ohjauspaneeli. Tätä kirjoittaessa klassisessa ohjauspaneelissa on edelleen useita vaihtoehtoja ja työkaluja, jotka eivät ole käytettävissä asetuksissa. Tässä artikkelissa näemme kuinka piilottaa tietyt ohjauspaneelin sovelmat Windows 10:ssä.
Klassisessa ohjauspaneelissa on tuttu käyttöliittymä, jota monet käyttäjät pitävät Asetukset-sovelluksen sijaan. Voit käyttää hallintatyökaluja, hallita käyttäjätilejä tietokoneella joustavasti, ylläpitää tietojen varmuuskopioita, muuttaa laitteiston toimivuutta ja monia muita asioita. Sinä pystyt kiinnitä Ohjauspaneeli-sovelmat tehtäväpalkkiin päästäksesi usein käytettyihin asetuksiin nopeammin.
Ohjauspaneelissa on kaksi tapaa piilottaa tietyt sovelmat. Voit käyttää rekisterin säätöä tai paikallista ryhmäkäytäntöeditori -sovellusta. Tarkastellaan niitä.
Ensinnäkin sinun on huomioitava niiden sovelmien nimet, jotka haluat piilottaa ohjauspaneelista. Avaa Ohjauspaneeli ja vaihda sen näkymä joko "Suuret kuvakkeet" tai "Pienet kuvakkeet" alla olevan kuvan mukaisesti.
Merkitse muistiin sovelmien nimet ja toimi seuraavasti.
Tiettyjen ohjauspaneelin sovelmien piilottaminen
Vaihe 1: Avaa Rekisterieditori.
Vaihe 2: Siirry seuraavaan avaimeen:
HKEY_CURRENT_USER\Software\Microsoft\Windows\CurrentVersion\Policies\Explorer
Vaihe 3: Luo oikealla uusi 32-bittinen DWORD-arvo nimeltä DisallowCpl ja aseta se arvoon 1.
Vaihe 4: Mene avaimeen
HKEY_CURRENT_USER\Software\Microsoft\Windows\CurrentVersion\Policies\Explorer\DisallowCpl
Vaihe 5: Kun DisallowCpl-avain on valittuna, napsauta hiiren kakkospainikkeella Rekisterieditorin oikeanpuoleista ruutua ja luo uusi merkkijonoarvo (REG_SZ) ja anna sille nimi 1.
Vaihe 6: Aseta sen arvotiedot sen sovelman nimeksi, jonka haluat piilottaa.
Vaihe 7: Toista vaiheet 5–6 kaikille piilotettaville sovelmille. Aina kun lisäät uuden arvon, lisää arvon nimenä käyttämääsi numeroa, esim. 1, 2, 3,.. , N.
Olet valmis!
Sulje nyt Rekisterieditori ja Ohjauspaneeli. Avaa Ohjauspaneeli uudelleen. Rekisteriin määrittämäsi sovelmat katoavat.
Ennen:
Jälkeen:
Huomautuksia:
- Katso kuinka pääset rekisteriavaimeen yhdellä napsautuksella.
- Vaikka oletkin käytössä 64-bittinen Windows sinun on silti luotava 32-bittinen DWORD-arvo "DisallowCpl".
- Jos sinulla ei ole yllä mainittuja rekisteripolkuja, luo puuttuvat avaimet manuaalisesti.
Katsotaanpa nyt, kuinka samaa rajoitusta sovelletaan Local Group Policy Editor -sovelluksessa. Jos käytössäsi on Windows 10 Pro, Enterprise tai Education painos, sovellus on saatavilla käyttöjärjestelmässä.
Piilota ohjauspaneelin sovelmat paikallisella ryhmäkäytännöllä
- Lehdistö Voittaa + R näppäimet yhdessä näppäimistöllä ja kirjoita:
gpedit.msc
Paina Enter.
- Ryhmäkäytäntöeditori avautuu. Mene Käyttäjämääritykset\Hallintamallit\Ohjauspaneeli.
- Kaksoisnapsauta käytäntövaihtoehtoa Piilota määritetyt ohjauspaneelin kohteet.
- Ota käytäntö käyttöön ja napsauta "Näytä" -painiketta.
- Täytä taulukko sovelmien nimistä, jotka pitäisi piilottaa.
Se siitä.