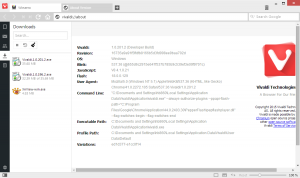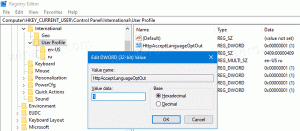Korjaus: Sinulla ei ole riittäviä käyttöoikeuksia ohjelman poistamiseen. Ota yhteyttä järjestelmänvalvojaan
Windows Vistassa Microsoft lisäsi uuden suojausominaisuuden nimeltä "User Account Control" (UAC), joka estää mahdollisesti vaaralliset toiminnot, jotka haittaohjelmat voivat suorittaa automaattisesti. UAC himmentää koko näytön ja näyttää vahvistusikkunan. Se rajoittaa käyttäjätilin käyttöoikeuksia, vaikka tilisi olisi järjestelmänvalvoja. Useimpien ohjelmien asentamiseksi ja asennuksen poistamiseksi sinun on nostettava. Joskus saatat saada tämän viestin poistaessasi ohjelmia: "Sinulla ei ole riittäviä käyttöoikeuksia asennuksen poistamiseen. Ota yhteyttä järjestelmänvalvojaan". Katsotaanpa, miten tämä korjataan.
Mainos
Ratkaisu 1. Poista ohjelman asennus käyttämällä korotettua komentokehotetta
- Avaa rekisterieditori (katso meidän yksityiskohtainen opetusohjelma Windowsin rekisterieditorista).
- Siirry seuraavaan näppäimeen:
HKEY_LOCAL_MACHINE\SOFTWARE\Microsoft\Windows\CurrentVersion\Uninstall
Vinkki: voit pääset haluttuun rekisteriavaimeen yhdellä napsautuksella.
- Jokainen tämän avaimen aliavain vastaa tiettyä tietokoneellesi asennettua sovellusta. Lukemalla näitä aliavaimia voit helposti selvittää, mitä ohjelmistoa avain edustaa.

Yllä olevassa esimerkissä näet rekisteriavaimen VirtualBox-vieraslisäyksiä varten. DisplayName-arvo sisältää sen sovelluksen nimen, joka poistetaan.Huomautus 64-bittisille Windows-käyttäjille: Jos et löydä sopivaa aliavainta sovelluksellesi, yritä katsoa seuraavaa avainta:HKEY_LOCAL_MACHINE\SOFTWARE\Vau6432Node\Microsoft\Windows\CurrentVersion\Uninstall
Tällä näppäimellä 32-bittiset sovellukset tallentavat asennuksen poistotietonsa 64-bittiseen Windowsiin.

- Kun olet löytänyt poistettavan sovelluksen vaaditun aliavaimen, kopioi sovelluksen arvotiedot UninstallString arvo leikepöydälle. Kaksoisnapsauta UninstallString-arvoa ja paina Ctrl+C kopioidaksesi valitut tiedot.
- Avaa korotettu komentokehote.
- Liitä yllä kopioimasi komento korotettuun komentokehotteeseen. Liitä napsauttamalla hiiren kakkospainikkeella komentokehotetta. Paina sitten Enter.

Tämän pitäisi ratkaista ongelma, jossa asennuksen poistoohjelmalla ei ole riittäviä käyttöoikeuksia poistaakseen itsensä.
Ratkaisu 2. Turva tila
Yritä poistaa sovellus vikasietotilassa. Vikasietotilassa Windowsissa ei ole UAC käytössä eikä tililläsi ole rajoituksia, joten mikään ei estä sinua poistamasta sovellusta, jonka asennuksen poisto ei pysty nostamaan. Suosittelen sinua katsomaan artikkeliamme aiheesta kuinka käynnistää Windowsin vikasietotilaan.
Huomaa, että jos asennuksen poistoohjelma käyttää MSI/Windows Installeria, se ei toimi vikasietotilassa. Microsoft on estänyt Windows Installer -palvelun toimimasta vikasietotilassa, joten sinun on ensin otettava se käyttöön.
- Avaa rekisterieditori ja siirry seuraavaan avaimeen:
HKEY_LOCAL_MACHINE\SYSTEM\ControlSet001\Control\SafeBoot\Minimal
- Luo tähän aliavain nimeltä MSIServer.
- Aseta sen oletusarvoksi Palvelu.
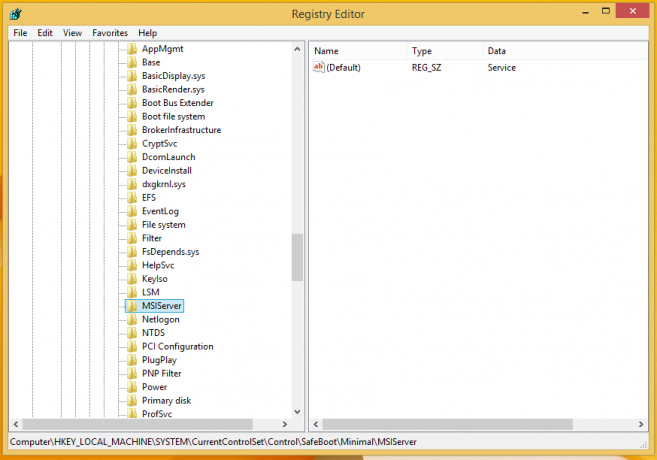
Tämä ottaa Windows Installerin käyttöön vikasietotilassa ja antaa sinun poistaa MSI-paketteja.
Ratkaisu 3. Ota sisäänrakennettu järjestelmänvalvojan tili käyttöön
Voit yrittää ottaa käyttöön sisäänrakennetun järjestelmänvalvojan tilin ja yrittää poistaa sovelluksen, jonka asennuksen poistaminen ei onnistu sieltä.
- Avaa korotettu komentokehote.
- Kirjoita seuraava komento korotettuun komentokehotteeseen:
verkkokäyttäjän ylläpitäjä /aktiivinen: kyllä
- Sinun pitäisi nähdä viesti, että komento on suoritettu onnistuneesti.
- Käynnistä tietokone uudelleen ja kirjaudu sisään järjestelmänvalvojan tilillä.
- Yritä nyt poistaa asennus ja tarkista, auttaako se.
Ratkaisu 4. Virallinen Microsoft FixIt -ratkaisu
Vierailla seuraava sivu Microsoftin tukisivustolla. Tämä FixIt-kohde on suunniteltu ratkaisemaan erilaisia ohjelmistoongelmia, joita ei voi asentaa tai poistaa. Asiaamme liittyvät ovat:
- Ongelmat, jotka estävät olemassa olevien ohjelmien asennuksen kokonaan poistamisen tai päivittämisen
- Ongelmat, jotka estävät sinua poistamasta ohjelman asennusta Ohjauspaneelin Lisää tai poista sovellus (tai Ohjelmat ja ominaisuudet) -kohdan kautta
Ensimmäinen ratkaisu on kuitenkin riittävän hyvä 99 %:ssa tapauksista. Jos tämä artikkeli oli hyödyllinen sinulle, kerro meille kommenteissa, minkä ohjelmiston yritit poistaa, mutta epäonnistuit alun perin, mutta onnistuit poistamaan ohjeidemme avulla.