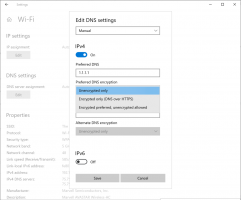Verkkosovittimen poistaminen käytöstä Windows 11:ssä
Voit nopeasti poistaa verkkosovittimen käytöstä Windows 11:ssä jollakin seuraavista tässä viestissä tarkastetuista menetelmistä. Helpoin on Asetukset-sovellus, mutta voit käyttää myös laitehallintaa, komentokehotetta, PowerShellia ja perinteistä Verkkoyhteydet-kansiota.
Mainos
A verkkosovitin on tietokoneesi laitteistoyksikkö, jonka avulla voit muodostaa yhteyden hinauksen tai useamman tietokoneen välille Internetissä ja lähiverkossa. Windowsin kannalta se tunnetaan verkkoyhteydenä.
Voit poistaa verkkosovittimen käytöstä useilla eri tavoilla Windows 11:ssä. Asetukset-sovellus on helpoin tapa, joten aloitetaan siitä.
Poista verkkosovitin käytöstä Windows 11:ssä
- Napsauta Käynnistä ja sitten -painiketta asetukset -kuvaketta tai paina Win + I.
- Siirry Asetuksissa kohtaan Verkko ja internet.
- Klikkaa Verkon lisäasetukset oikealla oleva kohde.

- Napsauta käytettävissä olevien verkkosovittimien luettelossa Poista käytöstä -painiketta sovittimelle, jonka haluat poistaa käytöstä.

Tehty! Poistit juuri valitun verkkolaitteen käytöstä, ja kaikki sen yhteydet menevät offline-tilaan.
Voit ottaa sen myöhemmin uudelleen käyttöön avaamalla Asetukset > Verkko ja internet > Verkon lisäasetukset uudelleen ja napsauta ota käyttöön käytöstä poistetun sovittimen nimen vieressä.
Tarkastellaan nyt muita menetelmiä, jotka ovat nyt klassisia verkkosovittimen hallinnassa Windowsissa.
Käyttämällä Verkkoyhteydet-kansiota
- Avaa Windows Search (paina Win + S) ja kirjoita verkkoyhteyksiä hakukentässä.
- Klikkaa Katso verkkoyhteydet kohde.

- Napsauta Verkkoyhteys-kansiossa hiiren kakkospainikkeella verkkosovitinta, jonka haluat poistaa käytöstä, ja valitse Poista käytöstä kontekstivalikosta.

- Tämä sammuttaa valitun verkkoyhteyden. Sen kuvake muuttuu harmaaksi.
Näin sammutat verkkosovittimen perinteisen Verkkoyhteydet-sovelman avulla.
Poistettu yhteys on myös helppo ottaa uudelleen käyttöön. Napsauta sitä hiiren kakkospainikkeella ja valitse ota käyttöön valikosta.
Tässä on kuinka tehdä sama komentokehotteesta.
Komentokehotteen käyttäminen
- paina Voittaa avain avaamiseen alkaa.
- Tyyppi
cmdja löytää Komentokehote hakutuloksissa. - Valitse Suorita järjestelmänvalvojana.

- Kirjoita seuraava ja paina Tulla sisään avain:
netsh-käyttöliittymä näyttää käyttöliittymän. Huomaa "Liitännän nimi" -arvo sille yhteydelle, jonka haluat poistaa käytöstä.
- Voit poistaa verkkosovittimen käytöstä antamalla komennon:
netsh-käyttöliittymän liitäntä "Liitännän nimi" pois käytöstä. Korvaa"Liitännän nimi"osa sopivalla arvolla.
- Tässä on myös undo-komento, joka ottaa verkkosovittimen uudelleen käyttöön,
netsh-liitäntä asettaa käyttöliittymän "Liitännän nimi" käyttöön.
Tehty!
Laitehallintatyökalun avulla
- Paina Win + X avataksesi Win+X Pikalinkit-valikko.
- Valitse Laitehallinta.
- Laajenna avaa Verkkosovittimet -osio.

- Etsi nyt verkkosovitin, jonka haluat poistaa käytöstä.
- Napsauta sitä hiiren kakkospainikkeella ja valitse Poista laite käytöstä.

Siinä on kyse verkkosovittimien poistamisesta käytöstä Laitehallinnan avulla.
Lopuksi voit poistaa verkkoyhteyden käytöstä tai ottaa sen käyttöön PowerShellissä. Noudata alla olevia ohjeita.
Poista verkkoyhteys käytöstä PowerShellissä
- Lehdistö Win + S avataksesi Windowsin hakukentän.
- Tyyppi PowerShell.
- Valitse PowerShell-kohdaksi Suorita järjestelmänvalvojana.

- Kirjoita nyt seuraava komento PowerShell-konsoliin:
Get-NetAdapter | muoto-lista. Merkitse muistiin sen laitteen nimi, jonka haluat poistaa käytöstä.
- Tyyppi
Disable-NetAdapter -Nimi "verkkosovittimen nimi" -Vahvista:$falsepoistaaksesi sen käytöstä. Korvaa"verkkosovittimen nimi" yllä olevassa komennossa todellisella verkkosovittimen nimellä.
- Päinvastainen komento on
Enable-NetAdapter -Nimi "verkkosovittimen nimi" -Vahvista:$false. Käytä sitä ottaaksesi käyttöön käytöstä poistetun verkkokortin.
Se siitä!