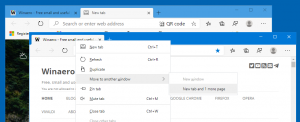Määritä yleiset pikanäppäimet käynnistääksesi minkä tahansa sovelluksen Windows 10:ssä
Windows 95:stä lähtien meillä on hämmästyttävä ominaisuus: alkuperäiset globaalit pikanäppäimet jokaiselle asennetulle sovellukselle, mutta näyttää siltä, että monet ihmiset eivät ole tietoisia siitä. Pikakuvakkeen ominaisuuksien erikoistekstiruutu antaa sinun määrittää pikanäppäinyhdistelmän, jota käytetään pikakuvakkeen käynnistämiseen. Jos olet asettanut nuo pikanäppäimet pikanäppäimelle Käynnistä-valikon kansioon, ne ovat käytettävissä jokaisessa avatussa ikkunassa, jokaisessa sovelluksessa!
Mainos
Salaisuus on Explorer-kuori - niin kauan kuin Explorer-kuori on ladattu: pikanäppäimet toimivat maailmanlaajuisesti aktiivisesta sovelluksesta riippumatta. Se on erittäin hyödyllistä.
Windows 10:n Käynnistä-valikko ei salli pikanäppäinominaisuuksien avaamista suoraan, joten voit olla hieman hämmentynyt pikanäppäinten määrittämisestä. Tänään opimme kuinka määrittää yleiset pikanäppäimet minkä tahansa sovelluksen käynnistämiseksi Windows 10:ssä ja käytä niitä kuin ammattilainen.
Tässä on yksinkertaiset ohjeet globaalin pikanäppäimen määrittämiseksi suosikkisovelluksellesi Windows 10:ssä. Huomaa, että tämä ei vaikuta niin kutsuttuihin "universaalisiin" sovelluksiin, koska universaaleja sovelluksia ei voi avata käynnistämällä niiden EXE tai pikakuvake.
- Avaa Käynnistä-valikko Windows 10:ssä.
- Etsi haluamasi sovellus "Kaikki sovellukset" -kohdasta ja napsauta hiiren kakkospainikkeella suosikkityöpöytäsovelluksesi kuvaketta Käynnistä-valikossa avataksesi sen kontekstivalikon. Kärki: Sovellusten navigoiminen aakkosten mukaan Windows 10:n Käynnistä-valikossa.
- Kun olet napsauttanut pikakuvaketta hiiren kakkospainikkeella, napsauta Lisää -> Avaa tiedoston sijainti.

- Explorer-ikkuna tulee näkyviin ja sieltä valitaan haluamasi sovelluksen pikakuvake.
 Napsauta pikakuvaketta hiiren kakkospainikkeella ja valitse Ominaisuudet.
Napsauta pikakuvaketta hiiren kakkospainikkeella ja valitse Ominaisuudet.
Bonusvinkki: Oikean napsautuksen sijaan voit myös kaksoisnapsauttaa pikakuvaketta samalla, kun pidät Alt-näppäintä painettuna. Katso Tiedoston tai kansion ominaisuuksien avaaminen nopeasti Windowsin Resurssienhallinnassa.
- Aseta haluamasi pikanäppäin kohdassa Pikanäppäin tekstiruutuun, ja voit käynnistää sovelluksen nopeasti milloin tahansa käyttämällä määrittämiäsi pikanäppäimiä:

Voit myös avata nopeasti kansioiden sijainnit, joihin Windows tallentaa Käynnistä-valikon pikakuvakkeet.
Lehdistö Voittaa + R näppäimistön näppäimiä ja kirjoita jokin seuraavista komentotulkkikomennoista (lue tästä mitä ovat shell-komennot ja luettelo käytettävissä olevista komentotulkkikomennoista Windows 10) Suorita-valintaikkunassa:
- Avaa nykyisen käyttäjän Käynnistä-valikon pikakuvakkeet kirjoittamalla:
kuori: Käynnistä-valikko
- Avaa kansio, jossa on yleiset pikakuvakkeet kaikille käyttäjille, kirjoittamalla:
kuori: yhteinen aloitusvalikko
Tämän menetelmän pitäisi olla nopeampi.
Voit tehdä saman tempun Windows 8.1:ssä ja Windows 8:ssa, jossa on Käynnistä-näyttö Käynnistä-valikon sijaan.