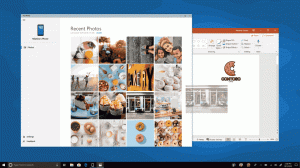Lisää Optimoi asemat -kontekstivalikko Windows 10:ssä
Tietokoneesi sisäisen levyaseman optimointi on erittäin tärkeä prosessi, joka parantaa tietokoneesi suorituskykyä. Tässä artikkelissa näemme, kuinka "Optimize Drives" lisätään aseman kontekstivalikkoon Windows 10:ssä.
Mainos
Pakkauksesta lähtien Windows 10 suorittaa levyn eheytymisen kerran viikossa kiintolevyille ja SSD TRIM -toiminnon SSD-levyille. Aktiivisen käytön aikana kiintolevyn suorituskyky kärsii tiedostojärjestelmän pirstoutumisesta, mikä hidastaa pääsyä huomattavasti aika. SSD-levyillä on erittäin nopeat pääsyajat mihin tahansa aseman osaan tallennetuille tiedoille, eikä niitä tarvitse eheyttää, mutta niille on lähetettävä TRIM-komento, joka kertoo SSD-ohjain poistaa käyttämättömät lohkot, jotka eivät ole enää käytössä, jotta kun on aika kirjoittaa uusia tietoja näihin lohkoihin, suorituskyky ei ole vaikuttaa.
Vinkki: Katso kuinka optimoida asemat aikataulun mukaan Windows 10:ssä.
Nykyaikaiset Windows-versiot ovat riittävän älykkäitä valitsemaan oikean optimointitavan ja ajanjakson asemasi ominaisuuksien mukaan. Jos sinun on optimoitava asemat manuaalisesti, saatat haluta lisätä Optimoi asemat komento aseman kontekstivalikkoon. Tältä se näyttää:
Se avaa seuraavan valintaikkunan:
Tämä voidaan tehdä yksinkertaisella rekisterisäädöllä tai käyttämällä Context Menu Tuner -sovellusta. Ennen kuin jatkat, varmista, että käyttäjätililläsi on järjestelmänvalvojan oikeudet. Noudata nyt alla olevia ohjeita.
Optimoi asemat -kontekstivalikon lisääminen Windows 10:een, tee seuraava.
- Avaa Rekisterieditori-sovellus.
- Siirry seuraavaan rekisteriavaimeen.
HKEY_CLASSES_ROOT\Drive\shell
Katso kuinka pääset rekisteriavaimeen yhdellä napsautuksella.

- Luo tässä uusi aliavain nimeltä "dfrgui". Katso seuraava kuvakaappaus:


- Luo oikealla uusi merkkijonoarvo MUIVerb ja aseta sen arvotiedot riville "Optimize drives".

- Luo oikealla uusi merkkijonoparametri nimeltä Kuvake ja aseta sen arvotiedot arvoon dfrgui.exe.

- Luo luomasi HKEY_CLASSES_ROOT\Drive\shell\dfrgui-avaimen alle uusi aliavain nimeltä komento alla olevan kuvan mukaisesti.

- Aseta sen oletusparametri riville dfrgui.exe. Katso seuraava kuvakaappaus.

- Avaa File Explorer.
- Navigoi kohtaan Tämä PC-kansio.
- Napsauta mitä tahansa asemaa hiiren kakkospainikkeella. Näet kontekstivalikon.

Voit säästää aikaasi lataamalla nämä käyttövalmiit rekisteritiedostot. Kumoamisen säätö sisältyy:
Lataa rekisteritiedostot
Lisää Optimoi asemat -kontekstivalikko Context Menu Tunerilla
On olemassa erityinen nauhakomento "Optimize", joka avaa Optimoi asemat -valintaikkunan tästä tietokoneesta. Voimme lisätä kontekstivalikkoon.
Helpoin tapa lisätä mikä tahansa Ribbon-komento kontekstivalikkoon on käyttää Winaeron komentoa Kontekstivalikon viritin. Siinä on helppokäyttöinen käyttöliittymä, ja sen avulla voit lisätä minkä tahansa haluamasi komennon hiiren kakkospainikkeen valikkoon. Komento on nimeltään "Windows. Eheytä". Katso seuraava kuvakaappaus:

Tee seuraava.
- ladata Kontekstivalikon viritin.
- Valitse vasemmalla oleva Historia-komento yllä olevan kuvan mukaisesti.
- Valitse oikealta "Drive".
- Kaksoisnapsauta Windowsia. Eheytä kohde vasemmalla. Se lisätään aseman kontekstivalikkoon. Katso kuvakaappaus:


Se siitä.