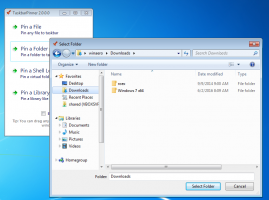Windows 11 Lisää Erottimet ja välimerkit Käynnistä-valikkoon ja tehtäväpalkkiin
Tämä viesti näyttää, kuinka voit lisätä erottimet ja välikkeet Käynnistä-valikkoon ja tehtäväpalkkiin Windows 11:ssä. Windows 11:ssä on tuore Käynnistä-valikko ja tehtäväpalkki uudella suunnittelulla ja ominaisuuksilla. Valitettavasti jotkut Windows 10:n hyödyllisistä Käynnistä-valikon ominaisuuksista puuttuvat Windows 11:stä. Merkittävimmät puutteet ovat kansiot, ryhmät ja kyvyttömyys siirrä tehtäväpalkkia.
Mainos
Odottaessamme Microsoftin toimittavan lisää ominaisuuksia Windows 11:n Käynnistä-valikkoon, harrastajat keksivät siisti pieni temppu, jonka avulla voit järjestää tehtäväpalkin ja Käynnistä-valikon kuvakkeet yksinkertaisiin ryhmiin jakajilla ja välikkeet.
Tarvitset kaksi sovellusta, blank.exe ja seperator.exe. Ensimmäinen luo tyhjän tilan tehtäväpalkkiin tai aloitusvalikkoon. Toinen lisää jakajan.
Lisää erottimet ja välimerkit Windows 11:n Käynnistä-valikkoon ja tehtäväpalkkiin
- Lataa Blank.exe-sovellus osoitteesta tämä linkki.
- Lataa nyt Seperator.exe-sovellus käyttämällä tämä linkki.
- Pura ja laita suoritettavat tiedostot kansioon, josta ne ajetaan.
- Napsauta ja pidä hiiren oikeaa painiketta painettuna seperator.exe tiedostoa, liikuta sitä hieman ja vapauta sitten hiiren oikea painike avataksesi pienen kontekstivalikon.
- Valitse Luo pikakuvakkeet tästä.

- Nimeä nyt uusi pikakuvake. Poista kaikki merkit nimestä ja pidä sitten Alt -painiketta ja kirjoita 0160 (siis). Tämän avulla voit käyttää välilyöntejä tiedostoniminä (et voi vain kirjoittaa välilyöntiä ja tallentaa sitä).

- Napsauta pikakuvaketta hiiren kakkospainikkeella ja valitse Kiinnitä aloitukseen. Sinulla on nyt erotin Käynnistä-valikossa.

- Avaa Käynnistä-valikko ja napsauta hiiren kakkospainikkeella erotinta (jakajaa). Valitse Avaa tiedoston sijainti.

- Valitse uudessa ikkunassa pikakuvake ja paina Siirtää + F10.

- Klikkaus Kiinnitä tehtäväpalkkiin. Tehtäväpalkissa on nyt jakaja.

- Jos haluat luoda tyhjän tilan, tee se
Blank.exetiedosto. Huomaa, että sinun ei tarvitse käynnistää näitä valesuoritustiedostoja. Ne eivät tee mitään, eivätkä ne ole uhka järjestelmäsi turvallisuudelle.
Jos haluat luoda useamman kuin yhden tyhjän tilan tai erottimen, toista yllä olevat vaiheet paitsi Vaihe 6. Sinun on syötettävä ylimääräinen Alt + 0160-sekvenssi jokaiselle seuraavalle pikanäppäimelle. Jos esimerkiksi haluat luoda toisen pikakuvakkeen, sinun on kirjoitettava Alt + 0160 kaksi kertaa, kolme kertaa kolmatta pikakuvaketta varten, neljä kertaa neljättä ja niin edelleen.
Kun olet luonut tarpeeksi pikakuvakkeita, voit siirtää niitä kokeillaksesi ja luodaksesi ainutlaatuisen, järjestelmällisemmän Käynnistä-valikon tai tehtäväpalkin. Tämä hakkerointi ei tietenkään ole yhtä kätevä kuin Windows 10:n Käynnistä-valikon kansiot ja ryhmät, mutta ainakin se tarjoaa käyttäjille hieman enemmän mukauttamista.
h/t Deskkmodder