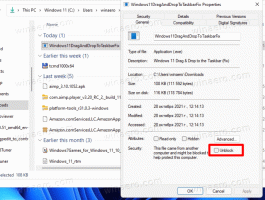Lukitse Windows 10 automaattisesti tietyn ajan kuluttua
Turvallisuussyistä saatat haluta lukita Windows 10 -tietokoneesi automaattisesti, kun poistut siitä. Tässä artikkelissa näemme, kuinka se voidaan tehdä. Mitään kolmannen osapuolen työkaluja ei tarvita. Itse asiassa se voidaan tehdä myös Windowsin vanhemmissa versioissa.
Mainos
Vaikka monet järjestelmän aikakatkaisuasetukset määritetään virranhallintasovelma klassisessa Ohjauspaneelissa ei ole mahdollisuutta lukita Windows 10 -tietokonettasi automaattisesti. Voit määrittää käyttöjärjestelmän, milloin se siirtyy horrostilaan, milloin levyasema sammutetaan ja milloin näyttö sammutetaan.
PC-lukitusominaisuus on aina otettu käyttöön Windowsissa näytönsäästäjän asetusten kautta. Vaikka Windows 10:ssä näytönsäästäjävaihtoehtojen käyttövaiheet ovat hämmentäviä uuden Asetukset-sovelluksen vuoksi, on silti mahdollista käyttää näytönsäästäjän asetuksia ja määritä ne lukitsemaan tietokone tietyn ajan kuluttua. Noudata artikkelin ohjeita ja valitse näytönsäästäjän valinnan jälkeen "Jatkaessasi näytä kirjautumisnäyttö" -valintaruutu.
Jos käytät viimeisintä Windows 10 -versiota Insidersille, voit käyttää klassisia personointivaihtoehtoja. Saatat jo tietää sen alun perin poistetut klassiset teemat ja personointikäyttöliittymä toimivat nyt taas Windows 10:n koontiversion 10547 jälkeen. Tätä kirjoitettaessa viimeisin julkaisu, Windows 10 build 14376, sisältää edelleen seuraavat vaihtoehdot:

Jos käytät RTM-koontiversiota, Windows 10 build 10240, Personalization-ikkuna näyttää tyhjältä! Paina tässä tapauksessa Voittaa + R pikanäppäimet yhdessä näppäimistön avataksesi Suorita-valintaikkunan. Kirjoita Suorita-ruutuun seuraava:
ohjauspöytä.cpl,, 1
Vinkki: Katso lopullinen luettelo kaikista Windowsin pikanäppäimistä Win-näppäimillä.
- Nyt, kuten aiemmin mainittiin, valitse mikä tahansa tietokoneellesi asennettu näytönsäästäjä. Se voi olla mikä tahansa näytönsäästäjä, jopa yksinkertainen "tyhjä" näytönsäästäjä, joka on toimitettu Windowsin mukana useiden vuosien ajan.

- Ota vaihtoehto käyttöön Jatkaessasi näytä kirjautumisnäyttö:

- Säädä haluamasi aika ennen kuin näytönsäästäjä käynnistyy.
Jos esimerkiksi valitsit näytönsäästäjäksi "Tyhjä" ja määritit "Odota:"-asetukseksi 5 minuuttia, näyttöön tulee säästöohjelma käynnistyy, kun tietokoneesi on täysin käyttämättömänä ilman hiirtä, näppäimistöä tai kosketussyöttöä 5 pöytäkirja. Tietokoneesi lukitaan myös, joten kun olet sulkenut näytönsäästäjän, sinua pyydetään antamaan valtuustietosi jatkaaksesi.
Se siitä.