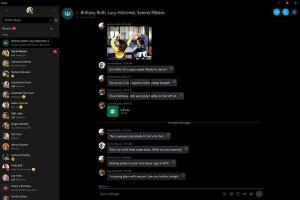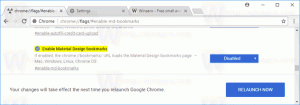Lisää ohjauspaneelin kontekstivalikko Windows 10:ssä
Voit lisätä Ohjauspaneelin Windows 10:n kontekstivalikkoon. Näin voit avata Ohjauspaneelin suoraan työpöydän hiiren kakkospainikkeen valikosta. Näin se voidaan tehdä.
Mainos
Windows 10:ssä ohjauspaneelin nopea avaaminen on poistettu. The -painiketta avataksesi sen nauhan käyttöliittymästä korvattiin asetuksilla. Vaikka monet perinteisen ohjauspaneelin vaihtoehdot ovat tällä hetkellä käytettävissä Asetuksissa, Ohjaus Paneelissa on edelleen kymmeniä eksklusiivisia sovelmia, joita ei ole vielä siirretty nykyaikaisiin asetuksiin sovellus. Tätä kirjoittaessa, klassinen ohjauspaneeli mukana tulee edelleen useita vaihtoehtoja ja työkaluja, jotka eivät ole käytettävissä asetuksissa. Siinä on tuttu käyttöliittymä, jota monet käyttäjät pitävät Asetukset-sovelluksen sijaan.

Haluat ehkä lisätä Ohjauspaneelin pikavalikkoon, jotta voit käyttää sitä nopeammin. Tässä on miten.
Käytä alla lueteltua rekisterin säätöä. Liitä sen sisältö Notepadiin ja tallenna *.reg-tiedostona.
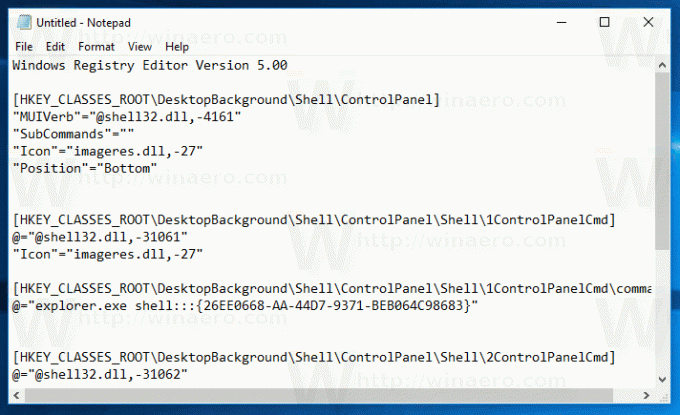
Windowsin rekisterieditorin versio 5.00 [HKEY_CLASSES_ROOT\DesktopBackground\Shell\ControlPanel] "MUIVerb"="@shell32.dll,-4161" "Alikomennot"="" "Icon"="imageres.dll,-27" "Position"="Bottom" [HKEY_CLASSES_ROOT\DesktopBackground\Shell\ControlPanel\Shell\1ControlPanelCmd] @="@shell32.dll,-31061" "Icon"="imageres.dll,-27" [HKEY_CLASSES_ROOT\DesktopBackground\Shell\ControlPanel\Shell\1ControlPanelCmd\command] @="explorer.exe-kuori{26EE0668-A00A-44D7-9371-BEB064C98683}" [HKEY_CLASSES_ROOT\DesktopBackground\Shell\ControlPanel\Shell\2ControlPanelCmd] @="@shell32.dll,-31062" "Icon"="imageres.dll,-27" [HKEY_CLASSES_ROOT\DesktopBackground\Shell\ControlPanel\Shell\2ControlPanelCmd\command] @="explorer.exe-kuori{21EC2020-3AEA-1069-A2DD-08002B30309D}" [HKEY_CLASSES_ROOT\DesktopBackground\Shell\ControlPanel\Shell\3ControlPanelCmd] @="@shell32.dll,-32537" "Icon"="imageres.dll,-27" "CommandFlags"=dword: 00000020 [HKEY_CLASSES_ROOT\DesktopBackground\Shell\ControlPanel\Shell\3ControlPanelCmd\command] @="explorer.exe-kuori{ED7BA470-8E54-465E-825C-99712043E01C}"
Paina Muistiossa Ctrl + S tai suorita Tiedosto - Tallenna -kohta Tiedosto-valikosta. Tämä avaa Tallenna-valintaikkunan. Kirjoita tai kopioi ja liitä nimi "CPContextMenu.reg" ja lainausmerkit.
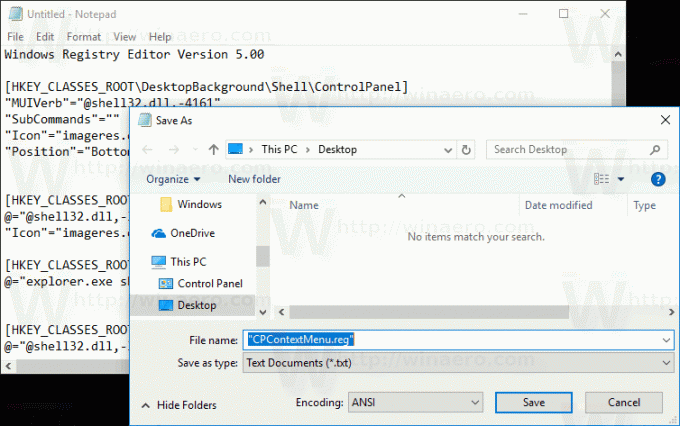
Lainausmerkit ovat tärkeitä sen varmistamiseksi, että tiedosto saa tunnisteen "*.reg" eikä *.reg.txt. Voit tallentaa tiedoston haluamaasi paikkaan, esimerkiksi laittaa sen työpöytäkansioon.
Kaksoisnapsauta luomaasi tiedostoa, vahvista tuontitoiminto ja olet valmis.
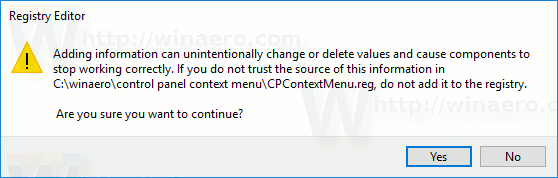
Napsauta nyt hiiren kakkospainikkeella tyhjää tilaa työpöydälläsi.

Ymmärtääksesi, kuinka tämä säätö toimii, katso edellistä artikkeliani, jossa selitin kuinka avata erilaisia järjestelmäkansioita ja ohjauspaneelin sovelmia Shell-komennoilla Windows 10:ssä. Katso
CLSID (GUID) -kuoren sijaintiluettelo Windows 10:ssä
Voit ottaa Ohjauspaneelin kontekstivalikon nopeasti käyttöön Winaero Tweakerilla. Sen mukana tulee seuraava vaihtoehto:

Voit ladata sovelluksen täältä:
Lataa Winaero Tweaker
Säästäkseni aikaasi tein käyttövalmiita rekisteritiedostoja. Voit ladata ne täältä:
Lataa rekisteritiedostot
Se siitä.