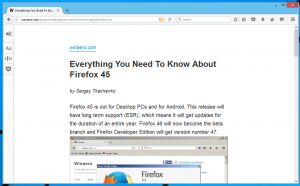Oletussovellusten määrittäminen Windows 11:ssä
Voit määrittää oletussovelluksia Windows 11:ssä useilla eri tavoilla. Uusimmassa käyttöjärjestelmässä on joukko vaihtoehtoja alkaen Asetukset-sovelluksesta ja päättyen File Exploreriin. Tarkastellaan niitä.
Mainos
Oletussovellus on ohjelmisto, joka käsittelee tietyntyyppistä tiedostoa tai protokollaa (esim. verkkolinkkiä). Windows määrittää tällaiset sovellukset oletuksena joillekin sisäänrakennetuille sovelluksille. Esimerkiksi RTF-tiedostot avautuvat WordPadissa, TXT-tiedostot avautuvat Muistiossa, Edge on web-linkkien oletusselain ja niin edelleen.
Oletussovellukset määritetään käyttäjätilikohtaisesti, ja niitä voidaan mukauttaa pyynnöstä. Tämä viesti näyttää sinulle useita tapoja määrittää oletussovelluksia Windows 11:ssä.
Aseta oletussovellukset Windows 11:ssä
- Napsauta tiedostoa hiiren kakkospainikkeella Explorerissa ja valitse Avaa valikosta.
- Klikkaa Valitse toinen sovellus.

- Valitse seuraavassa valintaikkunassa uusi sovellus, jolla tiedosto avataan.
- Jos et näe vaadittua sovellusta, napsauta Lisää sovelluksia. Käytä Etsi sovellus Microsoft Storesta ja Etsi toinen sovellus tältä tietokoneelta vaihtoehtoja, joilla pääset käyttämään vielä enemmän sovelluksia, jotka saattavat puuttua luettelosta.

- Tarkista vaihtoehto Käytä aina tätä sovellusta avaamiseen
tiedostot .
- Napsauta OK-painiketta.
Tehty. Tällä tiedostotunnisteella varustetut tiedostot avautuvat aina valitussa ohjelmassa.
Muuta oletussovelluksia tiedoston ominaisuuksien avulla
- Napsauta tiedostoa hiiren kakkospainikkeella ja valitse Ominaisuudet.
- Napsauta Yleiset-välilehdellä Muuttaa -painiketta oikealla puolella Avautuu: teksti.

- Klikkaa Lisää sovelluksia nähdäksesi täydellisen luettelon asennetuista sovelluksista ja käyttääksesi Storea ja tiedostojärjestelmää.
- Kun olet valinnut uuden sovelluksen, napsauta OK asettaaksesi sen uudeksi oletusohjelmaksi kaikille tämän tyyppisille tiedostoille.
Nämä ovat klassisia menetelmiä, jotka toimivat monissa Windows-versioissa, ei vain Windows 11:ssä. Seuraava tapa, jonka haluaisin tarkastella, on Asetukset-sovellus.
Muuta oletussovelluksia Windows 11:n asetuksissa
- Avaa Asetukset-sovellus käyttämällä Voittaa + minä pikakuvake.
- Napsauta vasemmalla olevaa Sovellukset-kohtaa.
- Napsauta oikealla Oletussovellukset.

- Etsi sovellus, jonka oletusasetuksia haluat muuttaa.

- Napsauta seuraavalla sivulla sovelluksen nimi sen tiedostotunnisteen alapuolella, jonka haluat määrittää uudelle ohjelmalle.

- Käytä seuraavassa ikkunassa Lisää sovelluksia -vaihtoehdolla pääset täydelliseen luetteloon asennetuista sovelluksista, Microsoft Storesta ja paikallisista tiedostoista.

- Kun olet valinnut sovelluksen, ota muutos käyttöön napsauttamalla OK.
Tehty.
Tämä ei kuitenkaan ole ainoa vaihtoehto, jota voit muuttaa asetuksissa. Sovelluksen avulla voit määrittää oletussovellukset tiedostotyypin ja linkin/protokollan mukaan. Jälkimmäinen on hyödyllinen, kun sinun on asetettava oletusselain tai sähköpostisovellus.
Valitse oletusasetukset tiedostotyypin mukaan Asetuksissa
- Avaa Asetukset-sovellus (Voittaa + minä) ja siirry kohtaan Sovellukset > Oletussovellukset.
- Napsauta linkkiä Valitse oletusasetukset tiedostotyypin mukaan alla Aiheeseen liittyvät asetukset -osio.

- Etsi tiedostopääteluettelosta tiedostotyyppi, jonka oletussovellusta haluat muuttaa.

- Napsauta nykyisen sovelluksen nimeä valitaksesi uuden ohjelman.
Kuten yllä, voit muuttaa protokollan (linkin) oletusasetuksia.
Valitse oletusasetukset linkin tyypin mukaan
- Avaa Windows 11 -asetukset käyttämällä Voittaa + minä tai millä tahansa muulla menetelmällä, esim. rataskuvake -painiketta Käynnistä-valikossa.
- Avata Sovellukset > Oletussovellukset.
- Etsi Valitse oletusasetukset linkin tyypin mukaan -vaihtoehto oikeanpuoleisessa ruudussa ja napsauta sitä.

- Vieritä seuraavaa sivua alaspäin, kunnes näet haluamasi linkkityypin, esim. HTTPS.

- Napsauta nykyisen sovelluksen nimeä valitaksesi uuden.
Tehty!
Huomautus: Kun vaihdat oletussovelluksista, kuten Edge tai Mail, Windows 11 saattaa näyttää ylimääräisen vahvistuksen, joka pyytää sinua pysymään Microsoft-ohjelmiston oletusasetuksissa. Tässä tapauksessa napsauttamalla Vaihda joka tapauksessa tarvitaan nähdäksesi luettelon saatavilla olevista sovelluksista.
Se siitä.