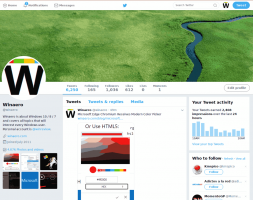Ota tumma teema käyttöön Windows 10:n File Explorerissa
Kuten ehkä jo tiedät, Microsoft on tulee lisäämään uusi tumma teema Windows 10:n File Exploreriin. Se voidaan jo aktivoida sisään Windows 10 Build 17650, joka julkaistiin hiljattain Skip Ahead sisäpiiriläisille. Jos haluat ottaa sen käyttöön juuri nyt ja nähdä käynnissä olevan työn, voit tehdä sen seuraavasti.
Microsoft on lisännyt tumman teeman klassiseen työpöytäsovellukseen File Explorer Windows 10 "Redstone 5". Viimeisimmät käyttöjärjestelmän koontiversiot sisältävät File Explorerin tumman teeman, joka voidaan ottaa käyttöön Asetukset-sovelluksessa. Tältä se näyttää:
Tumman tilan käyttöönotto File Explorerissa on mahdollista Asetukset-sovelluksen vaihtoehdolla, joka vaihtaa sovelluksen teeman kohdassa Mukauttaminen -> Väri. Toisin kuin monissa Store (UWP) -sovelluksissa, File Explorerissa ei ole erityistä vaihtoehtoa ottaa tummaa teemaa käyttöön erikseen asetuksista. Se seuraa globaalia vaihtoehtoa. Monet Windows 10:n ensimmäisen osapuolen sovelluksista noudattavat järjestelmävaihtoehtoa tai niillä on omat vaihtoehdot tumman teeman käyttöönotto.
Tumman teeman käyttöönotto Windows 10:n Resurssienhallinnassa, tee seuraava.
- Avaa Asetukset-sovellus.
- Siirry kohtaan Mukauttaminen -> Värit:
- Vieritä sivun alaosaan kohtaan "Valitse oletussovellustila". Ota siellä käyttöön Tumma-vaihtoehto aktivoidaksesi sopiva värimaailma.
- Tumma teema on nyt käytössä.
Vanhemmissa Windows 10:n julkaisua edeltävissä versioissa tumma teema oli lukittu. Alla olevia ohjeita voidaan käyttää lukituksen avaamiseen kolmannen osapuolen Mach2-työkalulla.
Ota tumma teema käyttöön Windows 10:n File Explorerissa
- Varmista, että sinulla on asennettuna Windows 10 Build 17650. Katso artikkeli Kuinka löytää käyttämäsi Windows 10 -version numero.
- Lataa mach2 työkalu. Käytä seuraavia linkkejä: mach 2 Windows 10 64-bittiselle käyttöjärjestelmälle | mach2 Windows 10 32-bittiselle käyttöjärjestelmälle
Löydät tarvitsemasi version artikkelista Kuinka selvittää, onko sinulla 32-bittinen vai 64-bittinen Windows. Löydät myös mach2:n todellisen version "julkaisut" -välilehti GitHubissa. - Pura ZIP-arkisto mihin tahansa haluamaasi kansioon. Voit esimerkiksi purkaa sen kansioon c:\mach2.
- Siirry kyseiseen kansioon File Explorerilla.
- Tyyppi
cmd.exeFile Explorerin osoiteriville ja paina Enter-näppäintä. - Uusi komentokehoteikkuna avautuu. Kirjoita seuraava komento:
mach2 salli 10397285. - Käynnistä Windows 10 uudelleen.
Olet valmis!
Aktivoidaksesi teeman,
- Avata asetukset.
- Siirry kohtaan Mukauttaminen -> Värit.
- Valitse oikealta vaihtoehto Tumma alla Valitse oletussovellustila.
Toivottavasti tämä säästää aikaasi.
Syy, miksi kirjoitin tämän viestin, johtuu siitä, että jotkut lukijat ovat hieman hämmentynyt GitHubin ja komentokehotteen kanssa, joten päätin käsitellä menettelyä yksityiskohtaisesti.