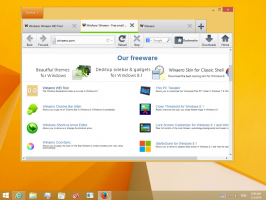Toimien poistaminen aikajanalta Windows 10:ssä
Viimeaikaisissa Windows 10 -versioissa on uusi Aikajana ominaisuus, jonka avulla käyttäjät voivat tarkastella toimintahistoriaansa ja palata nopeasti aikaisempiin tehtäviinsä. Tässä artikkelissa näemme, kuinka toiminto poistetaan käyttäjätilisi aikajanalta Windows 10:ssä.
Mainos
Microsoft aikajana saatavilla yleisölle Windows 10:n koontiversiolla 17063 Redstone 4 haara. Lehdistötiedotteen mukaan yritys harkitsee yksinkertaistamista, kuinka voit palata aiemmin työstämiesi asioiden pariin. Käyttäjä voi helposti unohtaa, mitä sivustoa tai sovellusta hän käytti tai mihin hän on tallentanut tiedoston. Aikajana on uusi työkalu, jonka avulla käyttäjä voi palata siihen, mihin hän jäi.
Kuinka se toimii
Aikajana on integroitu Tehtävänäkymä ominaisuus ja se voidaan avata päivitetyllä tehtäväpalkin kuvakkeella. Käynnissä olevat sovellukset ja virtuaaliset työpöydät näkyvät nyt yläpuolella Aikajana-alue. Aikajanan ryhmät kattavat koko sen alapuolella olevan alueen. Tapahtumat järjestetään päivämäärän mukaan viimeisten 30 päivän ajalta. Kun napsautat ryhmää, se laajenee tuntien mukaan järjestettyyn näkymään.

Aikajana on käytössä vain käyttäjille, jotka kirjautuvat sisään omalla tilillään Microsoft-tili. Jos käytät a paikallinen tili, silloin se ei ole käytettävissäsi.
Aikajanan hallintaan Microsoft on lisännyt uuden vaihtoehdon, jonka avulla voit hallita toimintahistoriaasi. Kerätyn toimintahistorian avulla käyttäjä voi käydä nopeasti läpi, mitä hän teki sovellusten, tiedostojen, verkkosivujen tai muiden tehtävien kanssa tietokoneellasi. Toimintojen jatkamiseksi Windows 10 kerää toimintahistoria.
Jos haluat poistaa tiettyjä aktiviteetteja toimintahistoriasta, voit käyttää näitä menetelmiä.
Aktiviteetin poistaminen aikajanalta Windows 10:ssä, tee seuraava.
- Avata Tehtävänäkymä. Voit napsauttaa sen kuvaketta tehtäväpalkissa.

- Voit poistaa tietyn toiminnon napsauttamalla sitä hiiren kakkospainikkeella ja valitsemalla Poista kontekstivalikosta.

- Voit poistaa kaikki päivästä tekemäsi toiminnot valitsemalla Tyhjennä kaikki kohteesta . Yllä olevassa kuvakaappauksessa sopivaa kohdetta kutsutaan Tyhjennä kaikki 21. kesäkuuta alkaen.
- Voit poistaa kaikki toiminnot vuorokauden tunnilta napsauttamalla pientä linkkiä Näytä kaikki ## aktiviteetit.

- Napsauta seuraavalla sivulla hiiren kakkospainikkeella poistettavaa toimintaa ja valitse se Poista kontekstivalikosta.

- Voit poistaa kaikki toiminnot vuorokauden tunnilta valitsemalla kohteen Tyhjennä kaikki kohteesta .
- Vahvista toiminto pyydettäessä.
Se siitä.
Aiheeseen liittyvät artikkelit:
- Luo tehtävänäkymän pikakuvake Windows 10:ssä
- Lisää tehtävänäkymän kontekstivalikko Windows 10:ssä
- Haun ja tehtävänäkymän piilottaminen tehtäväpalkista Windows 10:ssä
- Toimintahistorian tyhjentäminen Windows 10:ssä
- Poista toimintahistorian kerääminen käytöstä tai ota se käyttöön Windows 10:ssä