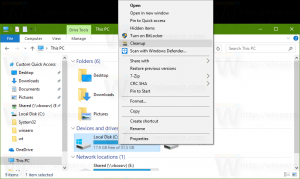Kuinka asettaa oletusasetukset sovelluksen mukaan Windows 10:ssä
Kun kaksoisnapsautat tiedostoa File Explorerissa, se avataan siihen liittyvän sovelluksen kanssa. Sovellukset voivat käsitellä tiedostojen lisäksi erilaisia verkkoprotokollia, kuten HTTP (oletusselaimesi), BitTorrent- tai protokollakäsittelijät, kuten tg: (telegram-linkki), xmmp: (Jabber-linkit) tai skype: suosituille VoIP-sovellus. Näin asetat oletusasetukset sovelluksen mukaan Windows 10:ssä.
Mainos
Windows 10:stä alkaen Microsoft siirsi paljon klassisia vaihtoehtoja Ohjauspaneelista Asetukset-sovellukseen. Personointi, Verkko vaihtoehtoja, Käyttäjätilien hallinta ja monia muita vaihtoehtoja löytyy sieltä. Klassinen sovelma oletussovellusten muuttamiseen on myös muunnettu a sivu Asetuksissa. Windows 10 build 16215:stä alkaen voit määrittää sovelluskohtaiset oletusasetukset suoraan Asetuksissa. Katso kuinka löytää asentamasi Windows 10 -versio.
Oletusasetusten määrittäminen sovelluksen mukaan Windows 10:ssä, tee seuraava.
- Avaa asetukset.
- Siirry kohtaan Sovellukset - Oletussovellukset.

- Vieritä Oletussovellukset-sivun oikealla puolella olevaan linkkiin "Aseta oletusasetukset sovelluksen mukaan" ja napsauta sitä.

- Napsauta seuraavalla sivulla sen sovelluksen nimeä, jonka oletustiedostoyhdistelmiä haluat mukauttaa. Muutan esimerkiksi Valokuvat-sovelluksen tiedostoyhdistelmiä.

- Hallinnoi-painike tulee näkyviin sovelluksen nimen alle.
 Napsauta sitä avataksesi seuraavan sivun:
Napsauta sitä avataksesi seuraavan sivun: Täällä näet kaikki tiedostotyypit ja protokollayhteydet, joille sovellus on oletusarvoinen.
Täällä näet kaikki tiedostotyypit ja protokollayhteydet, joille sovellus on oletusarvoinen. - Napsauta haluamaasi yhteyttä muuttaaksesi sitä.

Vinkki: käyttö Tiedostonhallinta, voit määrittää valitulle tiedostotyypille uuden oletussovelluksen entistä nopeammin. Napsauta tiedostoa hiiren kakkospainikkeella ja valitse pikavalikosta "Avaa sovelluksella...".

Valitse sieltä kohde Valitse toinen sovellus.
Valitse sovellusluettelosta uusi sovellus tälle tiedostotyypille ja valitse "Käytä tätä sovellusta aina tiedostojen avaamiseen" -valintaruutu.

Jos et löydä haluamaasi sovellusta, napsauta linkkiä Lisää sovelluksia. Tämä näyttää lisää sovelluksia, joista valita. Jos et vieläkään näe vaadittua sovellusta, napsauta "Etsi toinen sovellus tältä tietokoneelta" -linkkiä. Tämä avaa File Explorerin, josta voit selata sovelluksen, jolla voit avata tiedoston.

Se siitä!