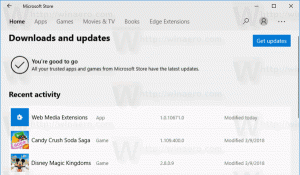Avaa komentokehote käynnistyksen yhteydessä Windows 10:ssä
Windows 10:n komentokehote on komentotulkkiympäristö, jossa voit ajaa tekstipohjaisia konsolityökaluja ja -apuohjelmia kirjoittamalla komentoja. Sisäänrakennettujen komentojen avulla voit suorittaa erilaisia tehtäviä tietokoneellasi suoraan ilman, että sinun tarvitsee viitata graafiseen käyttöliittymään. Ylläpitoa ja palautusta varten on hyödyllistä avata komentokehote Windows 10:n käynnistyksen yhteydessä. Tässä on miten.
Mainos
Tässä artikkelissa näemme kaksi tapaa avata komentokehote käynnistyksen yhteydessä. Ensimmäinen sisältää asennusohjelman, toinen näyttää kuinka komentokehote avataan jo asennetun käyttöjärjestelmän käynnistyksen aikana.
Avaa komentokehote käynnistyksen yhteydessä käyttämällä Windows 10:n asennusmediaa
- Käynnistä Windows-asennuslevyltä/USB-tikulta Windows-asetuksella.
- Odota "Windowsin asennus" -näyttöä:

- Lehdistö Siirtää + F10 näppäimet yhdessä näppäimistöllä. Tämä avaa komentokehoteikkunan:

Huomautus: Jos et pysty käynnistämään DVD-levyltä, eli tietokoneessasi ei ole optista asemaa, voit luoda käynnistettävän flash-aseman.
Jos haluat luoda käynnistettävän USB-levyn, katso nämä artikkelit:
- Kuinka asentaa Windows 10 käynnistettävältä USB-tikulta.
- Käynnistettävän UEFI-USB-aseman luominen Windows 10 -asennusohjelmalla.
Avaa komentokehote käynnistyksen yhteydessä käyttämällä käynnistyksen lisäasetuksia
- Avaa Käynnistä-valikko ja siirrä hiiren osoitin Sammuta-painikkeen kohdalle. Napsauta sitä avataksesi Sammuta-valikon:

- Paina ja pidä painettuna Siirtää näppäimistön näppäintä. Älä vapauta Siirtää -näppäintä ja napsauta Uudelleenkäynnistää tuote:

- Windows 10 käynnistyy uudelleen nopeasti ja Advanced Startup Options -näyttö tulee näkyviin.

Vaihtoehtoinen tapa käyttää käynnistyksen lisäasetuksia Windows 10:ssä on seuraava:
- Avaa Käynnistä-valikko ja napsauta asetukset.
- Mene Päivitys ja palautus -> Palautus:

- Sieltä löydät Edistynyt käynnistys. Klikkaa Käynnistä uudelleen nyt -painiketta.
Kun Advanced Startup Options ilmestyy näytölle, toimi seuraavasti.
- Napsauta Vianmääritys-kohdetta.
- Napsauta seuraavassa näytössä Lisäasetukset.

- Napsauta lopuksi komentokehote.

Se siitä.