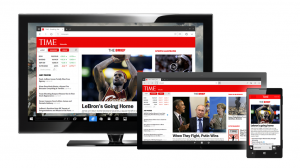Ota kamera ja mikrofoni käyttöön tai poista ne käytöstä Microsoft Edge Application Guardissa
Windows Defender Application Guard on Windows 10:n ylimääräinen suojausominaisuus. Kun se on käytössä, se toteuttaa hiekkalaatikon sisäänrakennetulle verkkoselaimelle Microsoft Edgelle Windows 10:ssä. Windows 10 Build 18277:stä alkaen voit hallita kameran ja mikrofonin käyttöä selaamisen aikana käyttämällä Application Guard for Microsoft Edgeä.
Windows Defender Application Guard tarjoaa suojan kohdistetuilta uhilta hyödyntämällä Hyper-V-virtualisointitekniikkaa. Se lisää erityisen virtuaalisen kerroksen selaimen ja käyttöjärjestelmän väliin, mikä estää verkkosovelluksia ja selainta pääsemästä todellisiin levyasemaan ja muistiin tallennettuihin tietoihin.
Ennen Windows 10:n koontiversiota 17063 ominaisuus oli saatavilla vain Windows 10:n Enterprise-versioille. Nykyään ominaisuus on saatavilla Windows 10 Pro -käyttäjille.
Windows 10 Build 18277:n kanssa Microsoft julkisti uuden vaihtoehdon Application Guardille.
Sisäpiiriläiset huomaavat, että eristetyssä selauksessa on lisäkytkin, jonka avulla käyttäjät voivat hallita pääsyä kameraan ja mikrofoniin selaamisen aikana Microsoft Edgen Application Guard -sovelluksella. Jos tätä hallinnoivat yrityksen järjestelmänvalvojat, käyttäjät voivat tarkistaa, miten tämä asetus on määritetty. Jotta tämä voidaan ottaa käyttöön Application Guard for Microsoft Edgessä, kamera- ja mikrofoniasetusten on oltava jo käytössä laitteessa
Asetukset > Tietosuoja > Mikrofoni ja asetukset > Tietosuoja > Kamera.
Ota kamera ja mikrofoni käyttöön tai poista ne käytöstä Microsoft Edge Application Guardissa
- Avata Windowsin suojaus.
- Klikkaa Sovellusten ja selaimen hallinta kohde.
- Alla Yksittäinen selailu -osiosta, napsauta Muuta Application Guard -asetuksia linkki.
- Alla Kamera ja mikrofoni, ota käyttöön tai poista käytöstä vaihtokytkin sen mukaan, mitä haluat. Oletusarvoisesti pääsy kameraan ja mikrofoniin on poistettu käytöstä.
- Jos niin kehotetaan UAC, Klikkaa Joo toiminnan vahvistamiseksi.
- Käynnistä Windows 10 uudelleen.
Vaihtoehtoisesti voit soveltaa rekisterin säätöä.
Rekisterin säätö
- Avaa Rekisterieditori-sovellus.
- Siirry seuraavaan rekisteriavaimeen.
HKEY_LOCAL_MACHINE\SOFTWARE\Microsoft\Hvsi
Katso kuinka pääset rekisteriavaimeen yhdellä napsautuksella.
- Luo oikealla uusi 32-bittinen DWORD-arvo Ota kameramikrofonin uudelleenohjaus käyttöön.
Huomautus: vaikka olisit käytössä 64-bittinen Windows sinun on silti luotava 32-bittinen DWORD-arvo.
Ota ominaisuus käyttöön asettamalla sen arvoksi 1. Arvodata 0 poistaa sen käytöstä. - Käynnistä Windows 10 uudelleen.
Voit säästää aikaa lataamalla seuraavat käyttövalmiit rekisteritiedostot:
Lataa rekisteritiedostot
Se siitä.