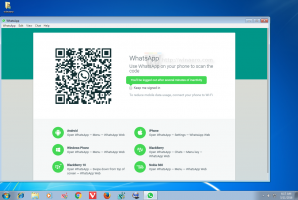Ota kuvakaappaus katkaisutyökalulla käyttämällä vain näppäimistöä
Windows 10 Creators Updatesta alkaen voit ottaa kuvakaappauksen käyttämällä vain näppäimistöä, kun Snipping Tool on avattu. Sovellus päivitettiin tukemaan kaikkia sen sieppaustoimintoja pikanäppäimillä. Uuden Snipping Toolin avulla voit kaapata koko näytön tai vain osan näytöstä (alueesta) näppäimistöllä.
Mainos
Vastaanottaja ota kuvakaappaus Snipping Toolilla vain näppäimistöllä, tee seuraava.
- Avaa Snipping Tool. Löydät sen Käynnistä-valikon Windowsin apuohjelmista. Tai voit vain painaa Voittaa + Siirtää + S kohtaan aloita alueen talteenotto suoraan.
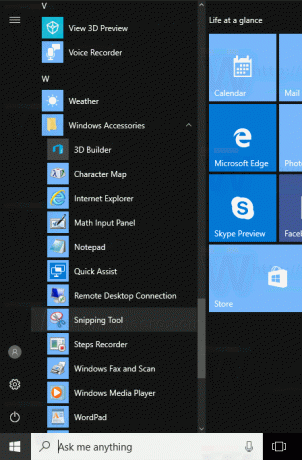
- Paina Snipping Toolissa Alt + N. Sovelluksen avulla voit valita sieppaustyypin.
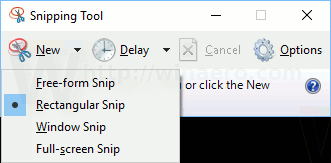
- Paina Enter vahvistaaksesi sieppaustyypin valinnan. Näyttö himmenee.
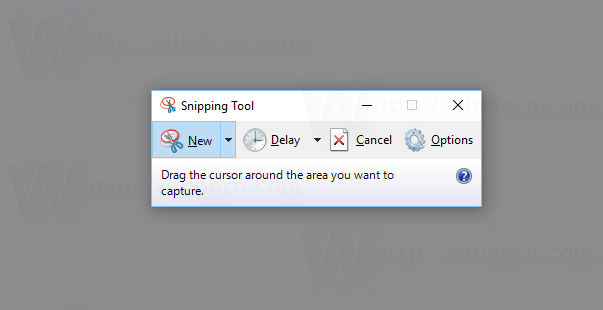
- Nyt paina Tulla sisään aloittaaksesi valinnan ja valitsemalla alueen tai ikkunan näppäimistön nuolinäppäimillä.

- Paina Enter vahvistaaksesi valintasi. Se avataan Snipping Tool -sovelluksessa.

Se siitä.
Yllä oleva järjestys on hieman monimutkainen. Sen käyttötapa on harvinaisia tai poikkeuksellisia tilanteita varten, esimerkiksi kun hiiri ei toimi tai kun sinulla on kosketusnäyttölaite ilman hiirtä, mutta näppäimistö on kytkettynä. Sitten voit ottaa kuvakaappauksen näytön alueesta käyttämällä vain näppäimistöä.
On syytä mainita, että Windows 10 tarjoaa useita muita pikanäppäimiä kuvakaappauksen ottamiseksi ilman kolmannen osapuolen työkaluja.
- Klassinen PrintScreen-ominaisuus Windows 95:stä lähtien. Jos painat PrintScreen näppäimistölläsi koko näytön sisältö kopioidaan leikepöydälle, mutta sitä ei tallenneta tiedostoon. Sinun on avattava Paint liittääksesi ja tallentaaksesi sen tiedostona.
- Alt + PrintScreen pikanäppäin kaappaa leikepöydälle kuvakaappauksen vain aktiivisesta ikkunasta.
- Painamalla Voittaa + Tulostusnäyttö kaappaa koko näytön ja tallentaa sen automaattisesti tiedostoon %userprofile%\Pictures\Screenshots-kansiossa. Voit tietysti avata tämän tiedoston Paintissa sen muokkaamista varten.
- Painamalla Voittaa + Siirtää + S avulla voit kaapata valitun näytön alueen leikepöydälle.
Joten mitä mieltä olet tästä muutoksesta Snipping Tool -sovelluksessa? Voitko kuvitella tilanteen, jossa kyky kaapata kuvakaappaus näytöstä käyttämällä vain näppäimistöäsi olisi hyödyllinen sinulle? Kerro meille kommenteissa.