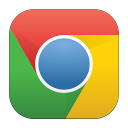Windows 10:n lokakuun 2018 päivityksen version 1809 viivästäminen
Monet käyttäjät ovat kiinnostuneita lykkäämään päivitystä Windows 10 -versioon 1809, joka tunnetaan virallisesti nimellä Windows 10:n lokakuu 2018 päivitys, koodi nimeltä "Redstone 5". Tähän on monia syitä. Useimmat käyttäjät eivät halua häiritä olemassa olevia asetuksiaan eivätkä halua, että heidän mukautettuja asetuksiaan nollataan uudelleen versiossa 1809. Tässä on virallinen tapa lykätä päivitystä Windows 10 -versioon 1809.
Mainos
Kun uusi ominaisuuspäivitys tulee saataville, se aiheuttaa usein ongelmia, jotka johtuvat tuntemattomista virheistä, ohjainongelmista tai käyttöjärjestelmän sisäisistä päivityksistä. Kaikkia olemassa olevia laitekokoonpanoja ei ole mahdollista testata, joten monet käyttäjät viivyttelevät päivitystä tämän vuoksi.
Windows 10 sallii käyttäjän viivästyttää käyttöjärjestelmän saatavilla olevia päivityksiä. Tätä vaihtoehtoa voidaan käyttää seuraavan ominaisuuspäivityksen lykkäämiseen. Näin se tehdään.
Jos haluat viivyttää Windows 10:n lokakuun 2018 päivityksen versiota 1809, tee seuraava.
- Avaa Asetukset-sovellus.
- Siirry kohtaan Päivitys ja suojaus -> Windows Update.
- Napsauta oikealla Lisäasetukset.
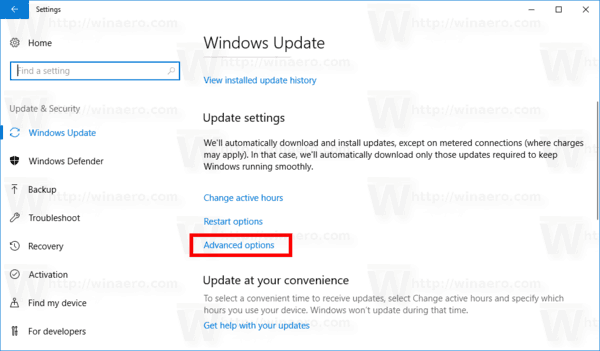
- Valitse seuraavalla sivulla Valitse, kun päivitykset asennetaan -kohdassa Puolivuosittainen kanava (kohdistettu) tai Puolivuosittainen kanava. vaihtoehto avattavassa luettelossa (katso huomautuksia).
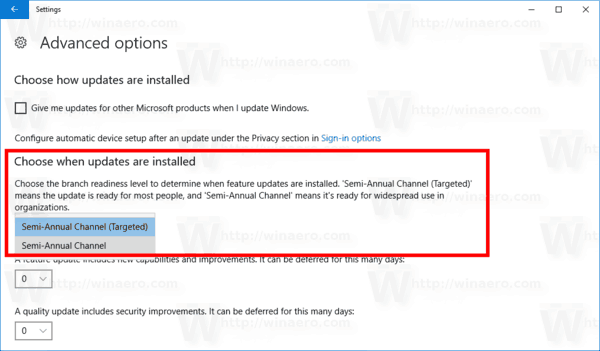
- Valitse nyt, kuinka kauan haluat lykätä ominaisuuspäivityksiä. Tämä vaihtoehto voidaan asettaa 0 - 365 päivään. Ominaisuuspäivitykset asentavat sinulle uuden Windows 10 -version.
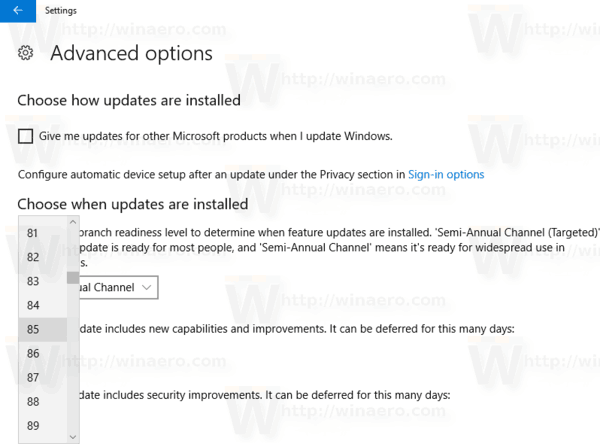
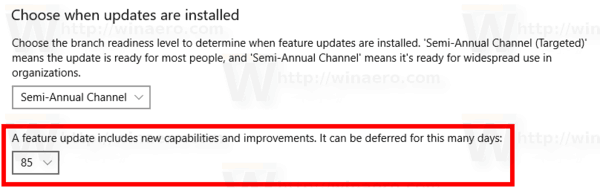
Joten jos haluat viivyttää Windows 10 -versiota 1809 mahdollisimman pitkään, valitse Puolivuosittainen kanava ja aseta 365 päivää. Käyttämällä näitä vaihtoehtoja estät käyttöjärjestelmän uuden ominaisuuden päivityksen 16 kuukaudeksi.
Huomautuksia: Voit vaihtaa päivityskanavaasi kohteesta Puolivuosittainen kanava (kohdistettu) tai Puolivuosittainen kanava. toisin kuin Puolivuosittainen kanava (kohdistettu), Puolivuosittainen kanava ei saa ominaisuuspäivityksiä heti, kun ne julkaistaan. Tälle haaralle toimitetut päivitykset ovat hienostuneempia ja vakaampia tämän uudelleenjakomallin ansiosta. Joten saat lisäaikaa ennen kuin ominaisuuspäivitys asennetaan tietokoneellesi.
Voit myös lykätä laatupäivitykset jos niin vaaditaan. Niitä voidaan myös lykätä useilla päivillä: 0 - 365 päivää. Nämä päivitykset ovat kuukausittaisia kumulatiivisia päivityksiä tällä hetkellä asennetulle Windows 10 -versiolle.
Ominaisuuspäivityksiä lykätään vähintään neljällä kuukaudella Puolivuosittainen kanava. Huomaa, että tämä vaihtoehto ei ole käytettävissä tietyille Windows 10 -versiot. Tässä tapauksessa voit käyttää seuraavaa rekisterin säätöä.
Viive ominaisuus- ja laatupäivitykset Windows 10 Homessa
- Avaa Rekisterieditori-sovellus.
- Siirry seuraavaan rekisteriavaimeen.
HKEY_LOCAL_MACHINE\SOFTWARE\Microsoft\WindowsUpdate\UX\Settings
Katso kuinka pääset rekisteriavaimeen yhdellä napsautuksella.
- Muokkaa tai luo uusi 32-bittinen DWORD-arvo oikealla BranchReadinessLevel.
Huomautus: vaikka olisit käytössä 64-bittinen Windows sinun on silti luotava 32-bittinen DWORD-arvo.
Aseta sen arvotiedot arvoon 10 desimaalilla puolivuotiskanavalle (kohdistettu). Jos haluat vaihtaa päivityshaaran puolivuosittaiseen kanavaan, käytä arvodataa 20 desimaaleina. - Muokkaa tai luo uusi 32-bittinen DWORD-arvo DeferFeatureUpdatesPeriodInDays. Aseta sen arvotiedot desimaalimuodossa päivien lukumääräksi, jolle haluat lykätä ominaisuuspäivityksiä. Kelvollinen alue on 0–365 desimaaleina.
- Muokkaa tai luo uusi 32-bittinen DWORD-arvo DeferQualityUpdatesPeriodInDays ja aseta sen arvotiedot desimaalimuodossa päivien lukumääräksi, jolle haluat lykätä laatupäivityksiä.
- Käynnistä Windows 10 uudelleen.
Se siitä.