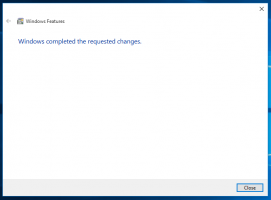Luo pikakuvake Hyper-V-virtuaalikoneelle Windows 10:ssä
Windows 10:n, Windows 8.1:n ja Windows 8:n mukana tulee Client Hyper-V, joten voit käyttää tuettua vieraskäyttöjärjestelmää virtuaalikoneen sisällä. Hyper-V on Microsoftin alkuperäinen hypervisor Windowsille. Se kehitettiin alun perin Windows Server 2008:lle ja siirrettiin sitten Windows-asiakaskäyttöjärjestelmään. Se on parantunut ajan myötä, ja se on mukana myös uusimmassa Windows 10 -julkaisussa. Tänään näemme kuinka luoda pikakuvake Hyper-V VM: n käynnistämiseksi Windows 10:ssä.
Mainos
Huomautus: Vain Windows 10 Pro, Enterprise ja Education versiot sisältää Hyper-V-virtualisointiteknologian.
Mikä on Hyper-V
Hyper-V on Microsoftin oma virtualisointiratkaisu, jonka avulla voidaan luoda virtuaalikoneita x86-64-järjestelmissä, joissa on Windows. Hyper-V julkaistiin ensimmäisen kerran Windows Server 2008:n rinnalla, ja se on ollut saatavilla ilman lisämaksua Windows Server 2012:sta ja Windows 8:sta lähtien. Windows 8 oli ensimmäinen Windows-asiakaskäyttöjärjestelmä, joka sisälsi laitteiston virtualisointituen natiivisti. Windows 8.1:n kanssa Hyper-V: ssä on useita parannuksia, kuten Enhanced Session Mode, joka mahdollistaa korkealaatuisen grafiikan yhteyksiä varten virtuaalikoneisiin käyttämällä RDP-protokolla ja USB-uudelleenohjaus, joka on käytössä isännästä virtuaalikoneisiin. Windows 10 tuo lisää parannuksia alkuperäiseen hypervisor-tarjontaan, mukaan lukien:
- Muisti- ja verkkosovittimien lisäys ja poistaminen.
- Windows PowerShell Direct – kyky suorittaa komentoja virtuaalikoneen sisällä isäntäkäyttöjärjestelmästä.
- Linuxin suojattu käynnistys - Ubuntu 14.04 ja uudemmat sekä SUSE Linux Enterprise Server 12 -käyttöjärjestelmän tarjoukset, jotka toimivat sukupolven 2 virtuaalikoneissa, voivat nyt käynnistyä suojatun käynnistyksen ollessa käytössä.
- Hyper-V Manager Alemman tason hallinta – Hyper-V Manager voi hallita tietokoneita, joissa on Hyper-V Windows Server 2012:ssa, Windows Server 2012 R2:ssa ja Windows 8.1:ssä.
Luo pikakuvake Hyper-V VM: lle
Valitettavasti Hyper-V Manager -sovellus ei salli käyttäjän luoda pikakuvaketta haluamallesi virtuaalikoneen. Tällaisen pikakuvakkeen käyttäminen on erittäin kätevää. Napsauttamalla sitä voit käynnistää virtuaalikoneesi suoraan avaamatta Hyper-V Manageria.
Kuten ehkä jo tiedät, Hyper-V: tä voidaan hallita PowerShellillä. Siellä on paljon cmdlettejä joita voidaan käyttää olemassa olevien virtuaalikoneiden Hyper-V-kokoonpanon ja asetusten muuttamiseen. Siellä on erityinen cmdlet, Käynnistä-VM "VM: n nimi", jota voidaan käyttää halutun virtuaalikoneen käynnistämiseen. Kyseisen virtuaalikoneen graafisen käyttöliittymän avaamiseen ei kuitenkaan ole cmdlet-työkalua.
Näin voit ohittaa tämän rajoituksen.
Pikakuvakkeen luominen Hyper-V-virtuaalikoneelle,
Vaihe 1 Luoda uusi erätiedosto seuraavalla sisällöllä:
@kaiku pois. aseta VMNAME="Windows 10" powershell.exe -ExecutionPolicy Bypass -komento "Käynnistä-VM \"%VMNAME%"\"" vmconnect.exe 127.0.0.1 %VMNAME%
Tallenna se mihin tahansa kansioon, esim. c:\data\startvm.cmd.
Vaihe 2 Muokkaa riviä aseta VMNAME="Windows 10", korvaa "Windows 10" -osio virtuaalikoneen nimellä.
Vaihe 3 Luo pikakuvake erätiedostolle ja aseta se työpöydälle.
Vaihe 4 Avaa pikakuvakkeen ominaisuuksien valintaikkuna. Käytössä Pikakuvake -välilehteä, napsauta Pitkälle kehittynyt -painiketta.
Vaihe 5 Ota vaihtoehto käyttöön seuraavassa valintaikkunassa Suorita järjestelmänvalvojana. Klikkaus Käytä ja OK sulkeaksesi pikakuvakeominaisuudet.
Olet valmis! Kaksoisnapsauta nyt luomaasi pikakuvaketta ja vahvista UAC-kehote. Tämä käynnistää virtuaalikoneen ja avaa sen graafisen käyttöliittymän.

Nyt voit muuttaa pikakuvaketta, siirtää tämän pikakuvakkeen mihin tahansa sopivaan paikkaan, kiinnitä se tehtäväpalkkiin tai Käynnistä-kohtaan,lisää Kaikkiin sovelluksiin tai lisää Quick Launchiin (katso kuinka ota pikakäynnistys käyttöön). Voit myös määritä yleinen pikanäppäin pikakuvakkeeseesi.
Jos et halua vahvistaa UAC-kehotetta joka kerta, kun avaat pikakuvakkeen, sinun on luotava Windows Task Scheduleriin erityinen tehtävä, joka sallii sovellusten suorittamisen järjestelmänvalvojan oikeuksilla. Katso seuraava artikkeli:
Luo korotettu pikakuvake ohittaaksesi UAC-kehotteen Windows 10:ssä
Se siitä.