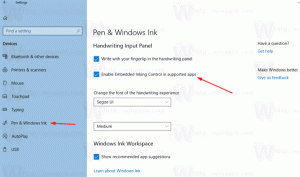Poista kaikkien asemien automaattinen toisto käytöstä Windows 10:ssä
AutoPlay on kuoren erikoisominaisuus, jonka avulla käyttäjä voi nopeasti valita haluamasi toiminnon eri mediatyypeille, jotka olet liittänyt tai liittänyt tietokoneeseen. Voit määrittää sen avaamaan suosikkikuvankatselusovelluksesi, kun asetat asemaan valokuvia sisältävän levyn, tai käynnistää mediasoitinsovelluksen automaattisesti mediatiedostoja sisältävälle asemallesi. Se säästää aikaasi, koska vaadittu sovellus käynnistyy automaattisesti aina, kun liität laitteen tai asetat levyn.
Windows 10:ssä on useita tapoja ottaa automaattinen toisto käyttöön tai poistaa sen käytöstä. Se voidaan tehdä käyttämällä Asetukset, klassinen ohjauspaneeli tai rekisteri. Lisäksi on olemassa erityinen ryhmäkäytäntövaihtoehto, jota voidaan käyttää automaattisen käynnistysominaisuuden ottamiseksi käyttöön tai poistamiseksi käytöstä kaikissa Windows 10:n asemissa. Tänään näemme, kuinka se määritetään.
Käytäntöä voidaan soveltaa kaikkiin tietokoneellesi rekisteröityihin käyttäjätileihin tai vain nykyiseen käyttäjätiliin.
Automaattisen käynnistyksen poistaminen käytöstä kaikista asemista Windows 10:ssä, tee seuraava.
- Avata Rekisterieditori.
- Siirry seuraavaan rekisteriavaimeen:
HKEY_CURRENT_USER\Software\Microsoft\Windows\CurrentVersion\Policies\Explorer
Vinkki: Katso kuinka siirtyä haluttuun rekisteriavaimeen yhdellä napsautuksella.
Jos sinulla ei ole tällaista avainta, luo se vain.
- Luo tässä uusi 32-bittinen DWORD-arvo NoDriveTypeAutoRun. Huomautus: vaikka olisit käytössä 64-bittinen Windows, sinun on silti käytettävä 32-bittistä DWORD-muotoa arvotyyppinä.
Aseta arvoksi 255 desimaaleina, jos haluat poistaa automaattisen toiston käytöstä kaikissa asemissa. - Jotta rekisterin säädön tekemät muutokset tulevat voimaan, sinun on Kirjaudu ulos ja kirjaudu uudelleen sisään käyttäjätilillesi.
Myöhemmin voit poistaa NoDriveTypeAutoRun arvoa automaattisen toiston eston poistamiseksi.
Olet valmis.
Poista AutoPlay käytöstä kaikille asemille kaikille käyttäjille
Jos haluat poistaa automaattisen toiston käytöstä kaikille asemille kaikille käyttäjille, varmista, että olet kirjautunut sisään järjestelmänvalvojana ennen etenemistä.
- Avata Rekisterieditori.
- Siirry seuraavaan rekisteriavaimeen:
HKEY_LOCAL_MACHINE\Software\Microsoft\Windows\CurrentVersion\Policies\Explorer
Vinkki: Katso kuinka siirtyä haluttuun rekisteriavaimeen yhdellä napsautuksella.
Jos sinulla ei ole tällaista avainta, luo se vain.
- Luo tässä uusi 32-bittinen DWORD-arvo NoDriveTypeAutoRun. Huomautus: vaikka olisit käytössä 64-bittinen Windows, sinun on silti käytettävä 32-bittistä DWORD-muotoa arvotyyppinä.
Aseta arvoksi 255 desimaaleina, jos haluat poistaa automaattisen toiston käytöstä kaikissa asemissa. - Käynnistä Windows 10 uudelleen soveltaa rajoitusta, ja olet valmis.
Lataa käyttövalmiit rekisteritiedostot
Säästäkseni aikaasi tein seuraavat käyttövalmiit rekisteritiedostot. Voit ladata ne täältä:
Lataa rekisteritiedostot
Kumoamisen säätö on mukana.
Poista kaikkien asemien automaattinen toisto käytöstä Gpedit.msc: n avulla
Jos käytössäsi on Windows 10 Pro, Enterprise tai Education painos, voit käyttää Paikallinen ryhmäkäytäntöeditori -sovellusta määrittääksesi yllä mainitut asetukset graafisella käyttöliittymällä.
Tee seuraava.
- Lehdistö Voittaa + R näppäimet yhdessä näppäimistöllä ja kirjoita:
gpedit.msc
Paina Enter.
- Ryhmäkäytäntöeditori avautuu. Mene
User Configuration\Administrative Templates\Windows Components\AutoPlay Policies. Ota käytäntövaihtoehto käyttöön Kytke automaattinen toisto pois päältä ja aseta se päälle Kaikki asemat.
Poista automaattinen toisto käytöstä kaikille asemille kaikille käyttäjille Gpedit.msc: n avulla
- Lehdistö Voittaa + R näppäimet yhdessä näppäimistöllä ja kirjoita:
gpedit.msc
Paina Enter.
- Ryhmäkäytäntöeditori avautuu. Mene
Tietokoneen kokoonpano\Hallintamallit\Windowsin komponentit\Automaattisen toiston käytännöt. Ota käytäntövaihtoehto käyttöön Kytke automaattinen toisto pois päältä ja aseta se päälle Kaikki asemat.
Kiinnostavia artikkeleita:
- Varmuuskopioi automaattisen toiston asetukset Windows 10:ssä
- Automaattisen toiston poistaminen käytöstä tai ottaminen käyttöön Windows 10:ssä