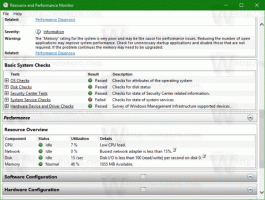Poista juuttuneet työt tulostinjonosta Windows 10:ssä
Jos Windows 10 -tietokoneeseesi on liitetty paikallinen tai verkkotulostin, sinun on ehkä keskeytettävä tulostus tai poistettava juuttuneet tulostustyöt. Joskus Windows ohittaa tulostimen hallintaikkunan käyttöliittymässä olevan Clear queue -komennon. Tässä on nopea ratkaisu, jolla pääset eroon jumiutuneista tulostustöistä.
Mainos
Vihje: Voit avata tulostimesi jonon yhdellä napsautuksella. Katso seuraava artikkeli:
Avaa tulostinjono pikakuvakkeella Windows 10:ssä
Windows käyttää erityispalvelua nimeltä "Print Spooler". Se tallentaa tulostustyösi kansioon C:\Windows\System32\spool\PRINTERS. Liitetty tulostin hakee nämä työt taustatulosta ja tulostaa asiakirjasi. Jos dokumentti juuttuu jonoon, se näkyy pysyvästi käyttöliittymässä. Joskus tulostimen sammuttaminen ja uudelleen käynnistäminen auttaa. Tämä riippuu tulostinohjaimesta, eikä se toimi luotettavasti kaikissa tulostinmalleissa. Windows 10:ssä voit hallita tulostinjonoa käyttämällä Laitteet ja tulostimet perinteisessä ohjauspaneelissa tai kohdassa Asetukset->Laitteet->Tulostimet ja skannerit. Jos et voi poistaa tulostustyötä sieltä, kokeile seuraavaa.
Jumissa olevien töiden poistaminen tulostinjonosta Windows 10:ssä, tee seuraava.
- Avata korotettu komentokehote.
- Kirjoita tai kopioi ja liitä seuraava komento:
net stop spooler
Tämä komento pysäyttää taustatulostuspalvelun. Katso lisätietoja seuraavista artikkeleista: Palvelun käynnistäminen, pysäyttäminen tai uudelleenkäynnistäminen Windows 10:ssä.
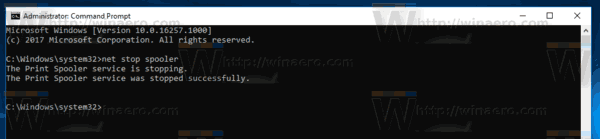
- Kirjoita nyt tai kopioi ja liitä seuraava komento:
del /s /f /q C:\Windows\System32\spool\PRINTERS\*.*Tämä poistaa kaikki tiedostot PRINTERS-kansiosta. Kiitos lukijallemme Rick Onanian tälle vinkille.
- Vaihtoehtoisesti avaa File Explorer. Älä sulje komentokehoteikkunaa.
- Siirry kansioon:
C:\Windows\System32\spool\PRINTERS
Vahvista turvakehote.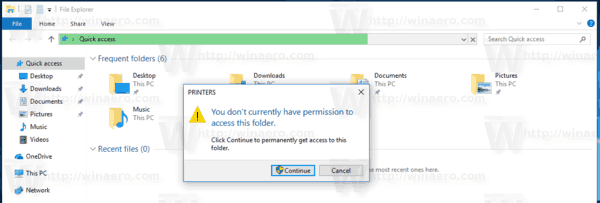
- Poista kaikki kansiossa näkyvät tiedostot ja kansiot.

- Palaa komentokehoteikkunaan ja kirjoita seuraava komento:
net start spooler
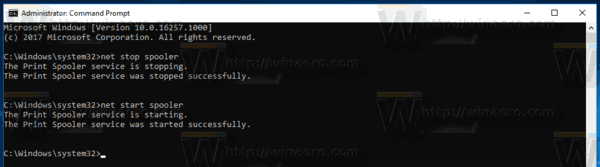 Olet valmis.
Olet valmis.
Saatat olla kiinnostunut lukemaan seuraavat artikkelit:
- Avaa Tulostinjono Windows 10:ssä
- Luo tulostinkansion pikakuvake Windows 10:ssä
- Windows 10 Rundll32-komennot – täydellinen luettelo