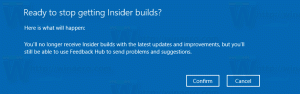Lisää tai poista Sudo-käyttäjiä WSL Linuxissa Windows 10:ssä
Jatkaessani WSL-kattavuuttani, haluaisin kertoa, kuinka käyttäjä lisätään tai poistetaan sudo-ryhmään WSL Linux -jakelussa, jotta se voidaan sallia tai estää komentojen ja sovellusten suorittaminen pääkäyttäjänä. Tämä koskee äskettäin lisätyt käyttäjätilit, koska heillä ei ole sudo etuoikeudet valmiina. Lisäksi näemme kuinka löytää, mitkä käyttäjätilit ovat jo sudo-ryhmän jäseniä.
Mainos
WSL-ominaisuus tarjoaa mahdollisuuden käyttää Linuxia alkuperäisesti Windows 10:ssä. WSL tarkoittaa Windows Subsystem for Linuxia, joka alun perin rajoittui vain Ubuntuun. Nykyaikaiset WSL-versiot sallivat useiden Linux-distrojen asentaminen ja käyttäminen Microsoft Storesta.

Jälkeen WSL: n käyttöönotto, voit asentaa erilaisia Linux-versioita Storesta. Voit käyttää seuraavia linkkejä:
- Ubuntu
- openSUSE Leap
- SUSE Linux Enterprise Server
- Kali Linux WSL: lle
- Debian GNU/Linux
ja enemmän.
Kun sinä aloittaa WSL-jakelun ensimmäistä kertaa se avaa konsoliikkunan, jossa on edistymispalkki. Hetken odottamisen jälkeen sinua pyydetään kirjoittamaan uusi käyttäjätilin nimi ja salasana. Tämä tili tulee olemaan
oletusarvoinen WSL-käyttäjätilisi jota käytetään kirjautumiseen automaattisesti joka kerta, kun suoritat nykyisen jakelun. Lisäksi se sisällytetään "sudo"-ryhmään, jotta se voi suorittaa komentoja kohonnut (juurena).Käyttäjätilit WSL Linuxissa
Jokaisella Windows-alijärjestelmässä Linux-jakelulla on omat Linux-käyttäjätilinsä ja salasanansa. Sinun on määritettävä Linux-käyttäjätili milloin tahansa lisää jakelu, asenna uudelleen tai nollaa. Linux-käyttäjätilit eivät ole riippumattomia vain jakelukohtaisesti, vaan ne ovat myös riippumattomia Windows-käyttäjätilistäsi, joten voit tehdä sen lisätä tai Poista Linux-käyttäjätiliä muuttamatta Windows-tunnistetietojasi.
Sudo on erityinen käyttäjäryhmä Linuxissa. Ryhmän jäsenet voivat suorittaa komentoja ja sovelluksia a juuri käyttäjä (eli kohonnut). The sudo ryhmä on käytettävissä, kun sudo paketti on asennettu. Ryhmän lisäksi se tarjoaa sudo-komennon, jota tulee käyttää komennon tai sovelluksen nostamiseen, esim. $ sudo vim /etc/default/keyboard.
Etsi Sudoon sisällytettyjä käyttäjiä
Ensinnäkin saatat olla kiinnostunut oppimaan minkä käyttäjätilit WSL-jakelussasi on lupa käyttää sudo komento.
-
Juosta WSL Linux -distro, esim. Ubuntu.

- Kirjoita seuraava komento ja paina Enter-näppäintä:
grep sudo /etc/group| leikata -d: -f4.
The leikata komento poimii sarakkeen #4 arvot /etc/group-tiedostosta, joka sisältää kaiken Linuxin ryhmiin liittyvän. Sitä rajaa ":". Grep-komento tulostaa vain sen rivin, joka sisältää "sudo"-rivin.
On syytä huomata, että tietyissä distroissa sudo-komento voidaan määrittää käyttämään mitä tahansa muuta ryhmää "sudo"-ryhmän sijaan. Esimerkiksi Arch Linuxissa "wheel"-ryhmän jäsenet voivat käyttää sudoa. Tässä distrossa ei ole "sudo"-ryhmää. Tässä tapauksessa katso /etc/sudoers-tiedostoa ja lue sen man-sivu (run $ mies sudoers).
Vihje: Voit luetella ryhmiä, joihin käyttäjätili sisältyy ryhmiä komento. Esim.
$ ryhmät Winaero

Käyttäjän lisääminen Sudoon WSL Linuxissa Windows 10:ssä
- Juosta WSL Linux -distro, esim. Ubuntu, pääkäyttäjän tai käyttäjän, jolla on jo käyttöoikeus sudo.
- Kirjoita komento:
sudo usermod -a -G sudo. Korvaavakomennossa varsinaisella käyttäjätilin nimellä, jonka haluat lisätä sudo ryhmä. 
- Vaihtoehtoisesti voit käyttää seuraavaa komentoa:
gpasswd -a. Tulos on sama.sudo
Käyttäjän poistaminen Sudosta WSL Linuxissa Windows 10:ssä,
- Juosta WSL Linux -distro, esim. Ubuntu, pääkäyttäjän tai käyttäjän, jolla on jo käyttöoikeus sudo.
- Kirjoita komento:
sudo gpasswd -d. Korvaavasudo komennossa, jossa on todellinen käyttäjätilin nimi, jonka haluat poistaa sudo ryhmä. 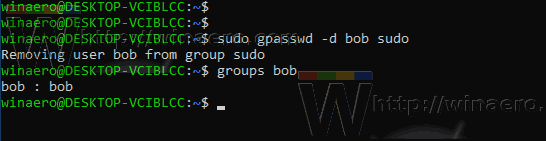
Se siitä.
Aiheeseen liittyvät artikkelit:
- Poista käyttäjä WSL Linux Distrosta Windows 10:ssä
- Lisää käyttäjä WSL Linux Distroon Windows 10:ssä
- Päivitä ja päivitä WSL Linux Distro Windows 10:ssä
- Suorita WSL Linux Distro tiettynä käyttäjänä Windows 10:ssä
- Nollaa WSL Linux Distro ja poista rekisteröinti Windows 10:ssä
- Palauta salasana WSL Linux Distrolle Windows 10:ssä
- Kaikki tavat suorittaa WSL Linux Distro Windows 10:ssä
- Aseta oletusarvoinen WSL Linux Distro Windows 10:ssä
- Etsi WSL Linux Distros -käyttöjärjestelmä Windows 10:ssä
- Lopeta WSL Linux Distron käyttö Windows 10:ssä
- Poista Linux Windows 10:n siirtymisruudusta
- Vie ja tuo WSL Linux Distroa Windows 10:ssä
- Käytä WSL Linux -tiedostoja Windows 10:stä
- Ota WSL käyttöön Windows 10:ssä
- Aseta WSL: n oletuskäyttäjä Windows 10:ssä
- Windows 10 Build 18836 näyttää WSL/Linux-tiedostojärjestelmän Resurssienhallinnassa