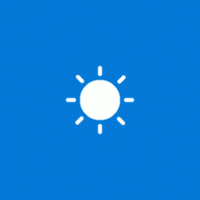Luettelo Windows 10:n asennuksen virhekoodeista
Päivitettäessä Windows 7:stä tai Windows 8:sta Windows 10:een monet käyttäjät näkevät salaperäisiä virhekoodeja. Windows 10 -asennus ei anna paljon yksityiskohtaista tietoa virhekoodista. Tässä artikkelissa näemme yleisimmät virhekoodit, jotka Windows 10 -asennusohjelma näyttää loppukäyttäjälle päivityksen tai puhtaan asennuksen aikana.
Mainos
Jos et halua lukea koko artikkelia, napsauta virhekoodia lukeaksesi, mitä se tarkoittaa yksityiskohtaisesti. Voit myös käyttää Ctrl+F löytääksesi oman virhekoodisi tältä sivulta:
- Virhe 0x0000005C
- Virhe 0x80070003 - 0x20007
- Virhe 0x8007002C - 0x4000D
- Virhe 0x8007002C - 0x4001C
- Virhe 0x80070070 – 0x50011
- Virhe 0x80070103
- Virhe 0x80070542
- Virhe 0x80070652
- Virhe 0x80072EE2
- Virhe 0x80073712
- Virhe 0x800F0922
- Virhe 0x800F0923
- Virhe 0x80200056
- Virhe 0x80240020
- Virhe 0x80240031
- Virhe 0x80246007
- Virhe 0x80246017
- Virhe 0x80D02002
- Virhe 0xC0000001
- Virhe 0xC000021A
- Virhe 0xC0000428
- Virhe 0xC1900101 - 0x2000B
- Virhe 0xC1900101 - 0x20017
- Virhe 0xC1900101 - 0x30018
- Virhe 0xC1900101 - 0x40017
- Virhe 0xC1900200 - 0x20008
- Virhe 0xC1900202 - 0x20008
- Virhe 0xC1900208 - 0x4000C
- Virhe 0xC1900208 - 1047526904
- Virhe 0xC1900106
- Järjestelmän varattua osiota ei voitu päivittää
Virhe 0x0000005C
Hardware Abstraction Layer (HAL) -vaiheen 0 alustus epäonnistui. Tämä saattaa viitata laitteisto-ongelmaan. Voit korjata tämän ongelman seuraavasti:
- Päivitä tietokoneen BIOS.
- Varmista, että laitteistosi sopii vähintään minimiin Windows 10:n järjestelmävaatimukset.
Virhe 0x80070003 - 0x20007
Ilmenee, kun Internet-yhteys on viallinen Windows 10:n asennuksen aikana.
Korjataksesi sen, sinun on asennettava Windows 10 offline-asennusmenetelmällä. Lataa Windows 10 ISOja asenna sitten Windows 10 uudelleen.
Katso nämä artikkelit:
- Kuinka asentaa Windows 10 käynnistettävältä USB-tikulta.
- Käynnistettävän UEFI-USB-aseman luominen Windows 10 -asennusohjelmalla
Virhe 0x8007002C - 0x4000D
Tämä virhe ilmenee, kun käyttöjärjestelmä on vioittunut järjestelmätiedostoissa. Korjaa vioittuneet järjestelmätiedostot suorittamalla seuraava komento tiedostossa korotettu komentokehote:
chkdsk /f c:
Virhe 0x8007002C - 0x4001C
Tämä virhe voi johtua jostakin seuraavista syistä:
- Virustorjuntaohjelmistojen ristiriidat.
- Laitteistoristiriidat.
Voit korjata tämän ongelman seuraavasti. Jos tietokoneessa on käynnissä virustorjuntaohjelmisto, poista se käytöstä päivityksen aikana.
Jos tietokoneeseen on asennettu jokin seuraavista ohjelmista, poista se tilapäisesti ja yritä sitten päivittää Windows 10:een uudelleen:
- SteelSeries moottori
- ESET Smart Security tai ESET NOD32 Antivirus
- Luottamusmies Rapport
Virhe 0x80070070 – 0x50011
Ilmenee, kun tietokoneessasi ei ole tarpeeksi vapaata tilaa C-asemassa Windows 10 -päivityksen asentamiseen.
Vapauta tilaa C-asemassa ja suorita päivitys uudelleen. Windows 10 tarvitsee 20 Gt vapaata tilaa päivitystä varten.
Katso nämä artikkelit lisätietoa varten:
- Kuinka suorittaa Levyn uudelleenjärjestäminen suoraan järjestelmätiedostotilassa ja nopeuttaa sitä
- Windows.old-kansion poistaminen aiemmasta Windowsin versiosta päivityksen jälkeen
- Kuinka pienentää WinSxS-hakemiston kokoa Windows 7:ssä
- Kuinka saada vapaata levytilaa takaisin Windows 8.1 Spring Update 1:n (Feature Pack) asennuksen jälkeen
Virhe 0x80070103
Tämä ongelma ilmenee, jos seuraavat skenaariot pitävät paikkansa:
- Windows Update tai Microsoft Update yrittää asentaa ohjaimen toisen kerran identtiselle lisälaitteistolle, kuten näytönohjaimelle.
- Windows Update tai Microsoft Update yrittää päivittää asennettuna olevan ohjaimen ohjaimen sopimattomaksi versioksi.
Korjaa se seuraavasti:
- Vieraile Microsoft Update -sivustolla: http://update.microsoft.com
- Kun päivitysten haku on valmis, napsauta
Mukautettu päällä Tervetuloa sivu. - Napsauta navigointiruudussa Laitteisto,
Valinnainen. Tämän jälkeen päivitysasiakas näyttää saatavilla olevat päivitykset
Valitse valinnaiset laitteistopäivitykset -sivu. - Laajenna näytönohjainkortin toinen päivitys ja sitten
napsauta valitaksesi Älä näytä tätä päivitystä uudelleen valintaruutu. - Klikkaus Tarkista ja asenna päivitykset.
- Varmista, että näytönohjainkortin toinen päivitys ei ole
esitä ja napsauta sitten Asenna päivitykset. - Klikkaus alkaa, klikkaus Kaikki ohjelmatja napsauta sitten Windows päivitys.
- Klikkaus Tarkista päivitykset.
- Kun päivitysten haku on valmis, napsauta Valinnaiset päivitykset ovat saatavilla linkki.
- Vuonna Valitse päivitykset, jotka haluat asentaa -osiossa napsauta hiiren kakkospainikkeella päivitystä, jonka haluat piilottaa, ja napsauta sitten Piilota päivitys.
- Klikkaus OK.
- Klikkaus Asenna päivitykset asentaaksesi kaikki valitut lisäpäivitykset. Jos muita päivityksiä ei ole valittu, sulje Windows Update.
- Pyyhkäise sisäänpäin näytön oikeasta reunasta, napauta Haku (tai jos käytät hiirtä, osoita näytön oikeaa yläkulmaa siirtämällä hiiren osoitin alas ja napsauta sitten Haku), kirjoita hakukenttään Windows Updates, napauta tai napsauta Asetukset ja napauta tai napsauta sitten Tarkista päivitykset.
- Kun tarkistus on valmis, napauta tai napsauta Valinnaisia päivityksiä saatavilla -linkkiä.
- Napauta pitkään tai napsauta hiiren kakkospainikkeella päivitystä, jonka haluat piilottaa, napauta tai napsauta Piilota päivitys ja napauta tai napsauta sitten OK.
- Jos muita päivityksiä on saatavilla, tallenna kaikki työsi muihin ohjelmiin ja asenna päivitykset napauttamalla tai napsauttamalla Käynnistä uudelleen nyt. Muussa tapauksessa sulje Windows Update -ikkuna.
Virhe 0x8007025D - 0x2000C
Tapahtuu, jos määritetty puskuri sisältää väärin muotoiltuja tietoja.
Korjataksesi ongelman, lataa Windows 10 ISO-kuva uudelleen ja asenna se uudelleen.
Virhe 0x80070542
Tapahtuu joko silloin, kun vaadittua toisena henkilönä esiintymistasoa ei ole annettu tai kun annettu esiintymistaso on virheellinen.
Käytä Prosessin monitori sovellus valvoa tätä virhettä sekä kerätä ja analysoida lokit. Tämä työkalu on tarkoitettu IT-ammattilaisten käyttöön.
Ajatuksena on, että jos koodinpätkä toimii käyttäjälle "A", mutta ei toimi käyttäjälle "B", käyttäjällä "B" ei ehkä ole riittäviä oikeuksia käyttää tiedostoa, rekisteriavainta tai järjestelmäobjektia. Voit käyttää Process Monitor -työkalua keräämään lokeja käyttäjää "A" ja käyttäjää "B" vastaan ja sitten vertailla lokeja löytääksesi eron.
Virhe 0x80070652
Ilmenee, kun toisen ohjelman asennus on käynnissä. Korjaa se odottamalla, kunnes muiden ohjelmien asennus on valmis, ja asenna sitten Windows 10.
Virhe 0x80072EE2
Aikakatkaistiin. Tämä voi tapahtua, jos tietokone ei ole yhteydessä Internetiin. Voit korjata tämän ongelman seuraavasti:
- Käynnistä Internet Explorer ja varmista sitten, että tietokoneessa on Internet-yhteys.
- Mene KB836941ja suorita Fixit-paketti.
- Yritä päivittää Windows 10:een uudelleen.
Jos saat edelleen virhesanoman, tarkista palomuuriasetukset ja varmista, että palomuuri sallii seuraavat verkkosivustojen osoitteet:
http://*.update.microsoft.com. https://*.update.microsoft.com. http://download.windowsupdate.com
Virhe 0x80073712
Ilmenee, kun Windows Updaten tarvitsema tiedosto on vioittunut tai puuttuu. Lataa Windows 10 ISOja asenna sitten Windows 10 uudelleen. Katso nämä artikkelit:
- Kuinka asentaa Windows 10 käynnistettävältä USB-tikulta.
- Käynnistettävän UEFI-USB-aseman luominen Windows 10 -asennusohjelmalla
Virhe 0x800F0922
Virhe 0x800F0922
Tämä virhe voi tarkoittaa, että tietokoneesi ei voi muodostaa yhteyttä Windows Update -palvelimiin. Jos käytät VPN-yhteyttä muodostaaksesi yhteyden verkkoon, katkaise yhteys verkkoon, poista VPN-ohjelmisto käytöstä (jos käytettävissä) ja yritä sitten päivittää uudelleen.
Vaihtoehtoisesti sama virhe saattaa ilmestyä, kun System Reserved -osion tila on loppunut. Saatat pystyä korjaamaan tämän ongelman käyttämällä kolmannen osapuolen ohjelmistoa System Reserved -osion koon suurentamiseen. Varmista, että System Reserved -osiossa on vähintään 15 Mt vapaata tilaa.
Virhe 0x800F0923
Ilmenee, kun sovelluksen, palvelun tai ohjaimen kanssa on vakava yhteensopimattomuus.
Sinun on tunnistettava yhteensopimaton sovellus, palvelu tai ohjain tutkimalla lokitiedostoa osoitteessa
C:\ $WINDOWS.~BT\Sources\Panther\Setupact.log.
Huomautus $Windows.~BT-kansio on piilotettu.
Etsi Setupact.log-tiedostosta kirjattuja virheitä. Tässä on esimerkki virheestä, joka osoittaa, että Windowsin sivupalkki on yhteensopimaton sovellus:
2015-08-06 16:56:37, Virhe MIG
Virhe 183 käytettäessä objektia C:\Users\\AppData\Local\Microsoft\Windows Sidebar\settings.ini. Shell-sovellus pyysi keskeyttämistä[gle=0x00000002]
Virhe 0x80200056
Tapahtuu, jos Windows 10:n päivityksen aloittanut käyttäjä kirjautui ulos ennen kuin päivitys valmistui onnistuneesti. Samanaikaisesti toinen tällä hetkellä kirjautunut käyttäjä yrittää suorittaa saman päivityksen. Tämän virheen tiedot löytyvät osoitteesta
C:\$WINDOWS.~BT\Sources\Panther\Setupact.log.
Huomautus $Windows.~BT-kansio on piilotettu.
Korjaa tämä virhe nimeämällä seuraavat kansiot uudelleen ja tarkistamalla sitten päivitykset uudelleen. Älä kirjaudu ulos Windowsista ennen kuin Windows 10 -asennus on käynnissä.
C:\Windows\SoftwareDistribution\Download. C:\ $WINDOWS.~BT
Virhe 0x80240017
Ilmaisee, että päivitys ei ole saatavilla tietokoneessasi olevalle Windows-versiolle. Tarkista Windows 10 Laitteistovaatimukset yksityiskohtia varten.
Virhe 0x80240020
Tämä virhe ilmenee, jos käynnissä olevan Windows 10 -asennuksen istuntotunnus on virheellinen. Tämä voi tapahtua, jos käyttäjä kirjautui ulos Windowsista asennuksen aikana. Nimeä seuraavat kansiot uudelleen ja tarkista sitten päivitykset uudelleen, niin olet valmis. Toinen kansio on piilotettu.
C:\Windows\SoftwareDistribution\Download. C:\ $WINDOWS.~BT
Älä kirjaudu ulos Windowsista ennen kuin Windows 10 -asennus on käynnissä!
Virhe 0x80240031
Tapahtuu, kun Windowsin asennustiedosto on väärässä muodossa. Lataa Windows 10 ISOja asenna sitten Windows 10 uudelleen. Katso nämä artikkelit:
- Kuinka asentaa Windows 10 käynnistettävältä USB-tikulta.
- Käynnistettävän UEFI-USB-aseman luominen Windows 10 -asennusohjelmalla
Virhe 0x80246007
Tapahtuu, jos Windows 10:tä ei ole ladattu. Nimeä seuraavat kansiot uudelleen ja tarkista sitten päivitykset uudelleen. Toinen kansio on piilotettu.
C:\Windows\SoftwareDistribution\Download. C:\ $WINDOWS.~BT
Virhe 0x80246017
Virhe 0x80246017
Lataus epäonnistui, koska paikallisella käyttäjätilillä ei ollut järjestelmänvalvojan oikeuksia. Kirjaudu ulos ja kirjaudu sitten sisään toiselle tilille, jolla on järjestelmänvalvojan oikeudet. Yritä sitten asentaa Windows 10 uudelleen.
Virhe 0x80D02002
Yleensä tapahtuu, kun Windows 10 -asennustiedoston lataus aikakatkaistaan. Tarkista Internet-yhteytesi ja yritä sitten päivittää lyhyen odotuksen jälkeen. Vaihtoehtoisesti lataa Windows 10 ISO tiedosto ja asenna se käynnistyslevyltä. Katso
- Kuinka asentaa Windows 10 käynnistettävältä USB-tikulta.
- Käynnistettävän UEFI-USB-aseman luominen Windows 10 -asennusohjelmalla
Virhe 0xC0000001
Tämä ongelma voi ilmetä jostakin seuraavista syistä:
- Tiedostojärjestelmässä on virheitä.
- Tietokoneessa on käynnissä tiedostojärjestelmän virtualisointisovellus.
Voit korjata tämän ongelman seuraavasti:
Korjaa vioittuneet järjestelmätiedostot suorittamalla seuraava komento tiedostossa korotettu komentokehote:
chkdsk /f c:
Poista sitten kaikki tiedostojärjestelmän virtualisointisovellukset käytöstä.
Jos käytät mitä tahansa tiedostojärjestelmän virtualisointisovellusta, poista sovellus käytöstä tai poista sen asennus tilapäisesti päivityksen aikana.
Virhe 0xC000021A
%hs-järjestelmäprosessi pysähtyi odottamatta tilalla 0x%08x (0x%08x 0x%08x). Tietokone sammuu tässä tilanteessa. Voit korjata tämän ongelman ottamalla yhteyttä Microsoftin tukeen. Seuraa ohjeita KB969028 kerätä vedosloki ennen kuin otat yhteyttä Microsoft-tukeen.
Virhe 0xC0000428
Windows ei voi vahvistaa Windows 10 -kuvan INSTALL.wim-tiedoston digitaalista allekirjoitusta. Äskettäinen laitteisto- tai ohjelmistomuutos on saattanut asentaa tiedoston, joka on allekirjoitettu väärin tai vaurioitunut tai joka voi olla tuntemattomasta lähteestä peräisin oleva haittaohjelma. lataa Windows 10 ISO tiedosto ja asenna se käynnistyslevyltä. Katso
- Kuinka asentaa Windows 10 käynnistettävältä USB-tikulta.
- Käynnistettävän UEFI-USB-aseman luominen Windows 10 -asennusohjelmalla
Virhe 0xC1900101 - 0x2000B
Tämän virheen sattuessa Microsoft suosittelee, että irrotat laitteet, jotka eivät ole käytössä, kun päivität tietokoneen.
Virhe 0xC1900101 - 0x20017
Tämä ongelma ilmenee, koska Windows 10 -päivityksen aikana tapahtuu ohjainvirheiden tarkistus.
Varmista, että kaikki ohjaimet on päivitetty.
Avaa Setuperr.log- ja Setupact.log-tiedostot %windir%\Panther-hakemistosta ja etsi sitten ongelmalliset ohjaimet.
Päivitä tai poista ongelmallinen ohjain.
Virhe 0xC1900101 - 0x30018
Tarkoittaa, että Windowsin päivitys epäonnistui ensimmäisen uudelleenkäynnistyksen jälkeen. Jotkut kuvan ajurit ovat yhteensopimattomia PNP Specialization -vaiheen aikana. Päivitä tietokoneen ohjaimet ja laiteohjelmisto uusimpiin versioihin. Voit tehdä tämän siirtymällä tietokoneen valmistajan verkkosivustolle tai ottamalla yhteyttä tietokoneen valmistajan tukipalveluun. Jos sinulla on asennettuna jokin laite, jota et käytä säännöllisesti, sinun on poistettava laiteohjaimet tietokoneesta. Voit tehdä tämän avaamalla Ohjelma ja ominaisuudet, etsimällä ohjaimeen liittyvät merkinnät ja poistamalla ne.
Virhe 0xC1900101 - 0x40017
Nämä virheet tarkoittavat, että Windows 10:n asennus epäonnistui järjestelmän toisen uudelleenkäynnistyksen jälkeen. Ne johtuvat todennäköisesti viallisista ohjaimista tai ohjelmistoista. Tässä ovat tunnetut ohjaimet ja ohjelmistot, jotka aiheuttavat nämä virheet:
SteelSeries - Hiiren ja näppäimistön valmistus. SteelSeries Engineä ei tällä hetkellä tueta Windows 8.1:ssä. Tämä aiheuttaa ongelmia, kun yrität päivittää Windows 10:een. Lisätietoja on SteelSeriesin usein kysytyissä kysymyksissä.
NVIDIA - Näytönohjainten valmistus. Varmista, että olet asentanut uusimman videoohjaimen.
ESET - Virustentorjunta- ja tietoturvaan liittyvät tuotteet. Katso ESET-tietokannasta, kuinka voit päivittää turvallisesti Windows 10:een, kun ESET-tuotteet on asennettu.
Trusteer Rapport - Luottokorttipetoksia suojaava ohjelmisto. Trusteer suosittelee, että asennat saatavilla olevat Windows 8.1 -päivitykset ennen kuin päivität Windows 10:een.
McAfee - Virustentorjunta- ja tietoturvaan liittyvät tuotteet. McAfee AntiVirus 8.8 Patch 3 on vahvistettu yhteensopimattomaksi Windows 10:n kanssa.
Voidaan käyttää seuraavia ratkaisuja:
- Puhdas käynnistys Windowsiinja päivitä sitten Windows 10:een.
- Suorita Setup.exe for Windows 10 yhdessä /DynamicUpdate-parametrin kanssa. Tämä parametri antaa Windows 10:n asennusohjelman tarkistaa käytettävissä olevat ohjainpäivitykset asennuksen aikana. Katso Windows 10 setup.exe -komentorivin kytkimet.
Virhe 0xC1900200 - 0x20008
Tämä virhe saattaa tarkoittaa, että tietokone ei täytä Windows 10 -päivityksen lataamisen tai asentamisen vähimmäisvaatimuksia. Tarkista Windows 10 Laitteistovaatimukset yksityiskohtia varten.
Virhe 0xC1900202 - 0x20008
Tämä virhe osoittaa, että tietokone ei täytä päivityksen lataamisen vähimmäisvaatimuksia. Tämä ongelma ilmenee, kun Windows Update ei voi ladata asennusmediaa vioittuneiden Windows Update -asiakaskomponenttien vuoksi. Tarkista Windows 10 Laitteistovaatimukset yksityiskohtia varten. Voit luoda käynnistysmedian jollekin muulle tietokoneelle ja yrittää asentaa sen lataamatta. Katso nämä artikkelit:
- Kuinka asentaa Windows 10 käynnistettävältä USB-tikulta.
- Käynnistettävän UEFI-USB-aseman luominen Windows 10 -asennusohjelmalla
Virhe 0xC1900208 - 0x4000C
Tietokoneeseen asennettu yhteensopimaton sovellus estää päivityksen valmistumisen. Jos asennusohjelma pyytää sinua ilmoittamaan yhteensopimattomista asennetuista sovelluksista, poista näiden sovellusten asennus.
Virhe 0xC1900208 - 1047526904
Tämä virhesanoma osoittaa, että tietokone ei läpäise Windows 10:n asennuksen yhteensopivuustarkistusta. Korjaa ongelma poistamalla yhteensopimattoman ohjelmiston tai laitteiston asennus. Voit tehdä tämän seuraavasti:
Jos asennusohjelma kysyy yhteensopimattomista sovelluksista, poista näiden sovellusten asennus.
Tarkista, onko "C:\$WINDOWS.~BT\Sources\DuHwCompat. TXT" tiedosto.
Lataa Windows 10 ISO tiedosto.
Pura asennustiedostot ISO: sta. Voit tehdä tämän seuraavasti:
- Jos käytät Windows 8- tai Windows 8.1 -käyttöjärjestelmää, kaksoisnapsauta ladattua ISO-tiedostoa asentaaksesi levyn tietokoneellesi.
- Jos käytät aiempaa Windowsin versiota, sinun on käytettävä tiedostojen purkutyökalua, kuten WinRAR, WinZip tai 7-Zip, purkaaksesi asennustiedostot ISO: sta.
- Avaa aloitusnäyttö tai Käynnistä-valikko painamalla Windows-näppäintä, etsi cmd, napsauta cmd: tä hiiren kakkospainikkeella ja avaa komentokehote valitsemalla Suorita järjestelmänvalvojana.
- Selaa purettujen tiedostojen kansioon. Kirjoita setup.exe ja paina sitten Enter.
Virhe 0xC1900106
Asennusprosessi päättyi. Asennusvirhe: Windows ei voinut asentaa päivitystä. Tämä osoittaa, että asennus päättyi odottamatta. Tee seuraava:
- Jos tietokoneessa on käynnissä virustorjuntaohjelma, poista se käytöstä päivityksen aikana.
- Suorita Windows Update varmistaaksesi, että Windows on päivitetty.
- Varmista, että uusimmat ohjaimet ja laiteohjelmisto on asennettu. Voit tehdä tämän siirtymällä tietokoneen valmistajan verkkosivustolle tai ottamalla yhteyttä yrityksen tukeen.
Virhe: Järjestelmän varattua osiota ei voitu päivittää
System Reserved Partition (SRP) saattaa olla täynnä. System Reserve Partition (SRP) on pieni osio kiintolevylläsi, joka tallentaa Windowsin käynnistystiedot. Jotkut kolmannen osapuolen virustorjunta- ja tietoturvasovellukset kirjoittavat SRP: hen ja voivat täyttää sen. Jos haluat ratkaista tämän ongelman, katso KB3086249.
Se siitä.
Lähde: Microsoft.