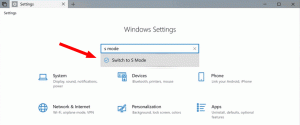Mukauta Win+X-valikkoa Windows 10:ssä
Windows 8:ssa Microsoft esitteli hiiren käyttäjille tarkoitetun ominaisuuden, jota voi käyttää hiiren oikealla napsautuksella näytön vasemmassa alakulmassa - Win+X-valikon. Windows 8.1:ssä ja Windows 10:ssä voit näyttää sen napsauttamalla Käynnistä-painiketta hiiren kakkospainikkeella. Tässä valikossa on pikakuvakkeet hyödyllisiin hallintatyökaluihin ja järjestelmätoimintoihin. Se ei kuitenkaan ole käyttöjärjestelmän mukautettava osa. Käyttäjä ei voi lisätä haluamiaan sovelluksia ja komentoja Win+X-valikkoon. Tässä artikkelissa näemme, kuinka tämä rajoitus voidaan ohittaa ja muokata tätä valikkoa Windows 10:ssä.
Mainos
Win+X-valikon merkinnät ovat itse asiassa kaikki pikakuvakkeita (.LNK), mutta Win+X-valikon mukauttaminen ei ole helppoa, koska Microsoft on tarkoituksella vaikeuttanut sen mukauttamista estääkseen kolmannen osapuolen sovelluksia käyttämästä sitä väärin ja laittamasta omia pikakuvakkeet siellä. Pikanäppäimet ovat kaikki erityisiä - ne välitetään Windows API: n hajautustoiminnon kautta ja tiiviste tallennetaan sitten näiden pikanäppäinten sisään. Sen läsnäolo kertoo Win+X-valikossa, että pikakuvake on erityinen ja vasta sitten se näkyy valikossa, muuten se ohitetaan.
 Voit mukauttaa tehokäyttäjävalikkoa käyttämällä Win + X Menu Editor -sovellustani. Win+X Menu Editor on ilmainen työkalu, jossa on helppokäyttöinen graafinen käyttöliittymä, joka ei korjaa mitään järjestelmätiedostoja poistaakseen hash-tarkistuksen käytöstä. Sen avulla voit lisätä tai poistaa pikakuvakkeita Win+X-valikkoon, muuttaa niiden nimiä ja järjestystä.
Voit mukauttaa tehokäyttäjävalikkoa käyttämällä Win + X Menu Editor -sovellustani. Win+X Menu Editor on ilmainen työkalu, jossa on helppokäyttöinen graafinen käyttöliittymä, joka ei korjaa mitään järjestelmätiedostoja poistaakseen hash-tarkistuksen käytöstä. Sen avulla voit lisätä tai poistaa pikakuvakkeita Win+X-valikkoon, muuttaa niiden nimiä ja järjestystä.
Tässä on mitä sinun on tehtävä.
- ladata Win + X -valikkoeditoritäältä.
- Arkistosta löydät kaksi kansiota - x64 ja x86. 64-bittiselle Windowsille, kirjoita x64-kansio 32-bittiselle, pura ja käytä tiedostoja x86-kansiosta. Avaa sitten sovellus suorittamalla WinXEditor.exe.
- Käyttöliittymä on melko itsestään selvä ja näyttää kaikki Win + X -valikossa jo olevat kohteet. Voit lisätä minkä tahansa ohjelman tai käyttää esiasetuksia yleisille järjestelmätyökaluille. Voit järjestää pikakuvakkeet ryhmiin ja järjestää ne uudelleen. Voit myös käyttää oikealla olevia painikkeita siirtääksesi komentoja ylös tai alas.
- Kun olet lopettanut valikon muokkaamisen, napsauta Käynnistä Explorer -painiketta tallentaaksesi muutokset ja käynnistääksesi Explorer.exe uudelleen.
Katsotaanpa joitain käyttötapauksia yksityiskohtaisesti.
Lisää uusi kohde Win+X-valikkoon Windows 10:ssä
Lisää ohjelmia Win+X-valikkoon
Win+X Menu Editorin avulla voit lisätä minkä tahansa sovelluksen Windows 10:n Win+X-valikkoon. Lisätään valikkoon esimerkiksi UAC-asetukset. Tässä on miten.
Napsauta avattavaa "Lisää ohjelma" -painiketta. Valitse näkyviin tulevasta alivalikosta "Lisää ohjelma".
Avaa tiedosto -valintaikkuna tulee näkyviin, valitse sieltä seuraava tiedosto:
C:\Windows\System32\UserAccountControlSettings.exe
Sovellus pyytää sinua nimeämään kohteen, jonka aiot lisätä. Kirjoita haluamasi nimi, esimerkiksi "UAC-asetukset":
Napsauta nyt "Käynnistä Explorer" -painiketta, jotta uusi kohde tulee näkyviin Win + X -valikkoon:
Avaa Win+X-valikko ja näet uuden UAC-asetukset, jonka voit aloittaa heti käytön.
Käytä esiasetuksia
Voit käyttää joitain sovelluksessa olevia esiasetuksia. Kohdassa "Lisää ohjelma" -> "Lisää esiasetuksia" voit lisätä palvelut, Paintin, Windows Media Playerin ja joitain muita sisäänrakennettuja työkaluja:
Älä myöskään unohda napsauttaa Käynnistä Explorer uudelleen saadaksesi kohteet näkyviin:
Mukautettujen sovellusten ja esiasetusten lisäksi tähän valikkoon on mahdollista lisätä ohjauspaneelin kohteita ja hallintatyökaluja. Käytä asianmukaisia komentoja "Lisää ohjelma" -> "Lisää ohjauspaneelin kohde" ja "Lisää ohjelma" -> "Lisää hallintatyökalut". Katso nämä kuvakaappaukset:



Poista Win+X kohteet Windows 10:ssä
Win+X Menu Editor mahdollistaa ennalta määritettyjen kohteiden poistamisen valikosta. Käytän esimerkiksi Levynhallintaa ja Laitehallintaa hyvin harvoin, joten haluaisin poistaa ne.
Poistaaksesi kohteen Win+X-valikosta, sinun tarvitsee vain valita se kohdeluettelosta ja napsauttaa työkalupalkista "Poista":

Napsauta Käynnistä Explorer uudelleen ja poistetut kohteet katoavat:
Pikakuvakeryhmien hallinta
Win+X-valikon ryhmät ovat vaakasuoria viivoja, jotka erottavat pikakuvakkeet visuaalisesti. Ryhmiä edustavat kansiot nimeltä "Ryhmä 1", "Ryhmä 2" ja "Ryhmä 3". Voit poistaa ennalta määritettyjä ryhmiä tai luoda enemmän kuin 3 ryhmää.
Poistaaksesi koko ryhmän, valitse se sovelluksessa ja napsauta "Poista" työkalupalkista:
Kaikki sen pikakuvakkeet poistetaan, ja myös ryhmäkansio poistetaan. Kun käynnistät Explorerin uudelleen, ryhmä katoaa valikosta.
Voit luoda lisää ryhmiä napsauttamalla työkalupalkissa "Luo ryhmä":
Sen jälkeen voit laittaa sovelluksia ja komentoja uusiin ryhmiin yllä kuvatulla tavalla tai voit siirtää olemassa olevia kohteita ryhmien välillä.
Siirrä kohteita ryhmien välillä
Napsauta kohteita hiiren kakkospainikkeella, voit suorittaa useimmat toiminnot, joita sovellus tukee Win+X-valikossa. Jos haluat siirtää kohteen toiseen ryhmään, napsauta sitä hiiren kakkospainikkeella ja valitse "Siirrä ryhmään":
Napsauta Käynnistä Explorer uudelleen ja olet valmis.

Palauta oletusarvoinen Win+X-valikko
Jos haluat palauttaa alkuperäisen Win+X-valikon Windows 10:ssä, napsauta vain "Palauta oletukset" työkalupalkissa ja vahvista, että haluat palauttaa valikon:

Napsauta Käynnistä Explorer uudelleen. Valikko palautetaan:
Se siitä. Win+X Menu Editorin avulla voit muokata Win+X-valikkoa Windows 10:ssä haluamallasi tavalla. Versio 2.7 sisältää täyden Windows 10 -tuen, ja se on testattu uusimmalla Insider Previewilla, joka tätä kirjoitettaessa on rakennettu 14332. Voit ladata sen täältä:
Lataa Win+X Menu Editor