Windows 10 Build 17661 on saatavilla Fast Ringissä
Microsoft julkaisee Windows 10 Insider Preview Build 17650:n "Redstone 5" -haaralta Windows Insiderille Fast Ringissä. Tämä julkaisu sisältää useita parannuksia ja uusia ominaisuuksia.
Tässä on mitä uutta tässä julkaisussa on.
Moderni leikkauskokemus
Tänään otamme ensimmäisen askeleen kohti snipping-kokemustemme lähentämistä. Uusi moderni leikkauskokemus on täällä auttamaan sinua vaivattomasti kaappaamaan ja merkitsemään näytölläsi näkemääsi. Työskennellessään tämän parissa olemme käyneet huolellisesti läpi kaikki palautteesi kuvakaappausten ottamisesta Windowsissa – huomaat, että kulku ja työkalut on optimoitu jakamiseen ja tekevät visuaalisesta viestimisestä muiden kanssa nopeaa ja nopeaa helppo.

Mitä odottaa, kun päivität tähän koontiversioon:
Screen Sketch on nyt sovellus! Tämä esiteltiin alun perin osana Windows Ink Workspacea, ja se sisältää useita etuja, kuten sen, että se voidaan nyt päivittää Microsoft Storen kautta. listassa, kun painat Alt + tab, voit asettaa ikkunan koon haluamaksesi, jos pidät moniajosta, ja se tukee jopa useita ikkunoita (ja välilehtiä, kiitos Sarjat!).
Helppo leikkaaminen on vain yhden askeleen päässä. Yksi äänekkäimmistä kuulemistamme asioista on se, että haluat pystyä nopeasti leikkaamaan ja jakamaan kuvakaappauksen, ja me toteutamme sen! WIN + Shift + S tuo nyt leikkaustyökalurivin – leikkaa suorakulmio, jotain hieman vapaamuotoisempaa tai koko näyttö, ja se siirtyy suoraan leikepöydällesi. Jos se on kaikki mitä tarvitset, voit ottaa sen sieltä. Haluatko kuitenkin lisää? Välittömästi leikkeen ottamisen jälkeen saat ilmoituksen, joka ohjaa sinut ja leikkeen Screen Sketch -sovellukseen, jossa voit merkitä ja jakaa sen eteenpäin!
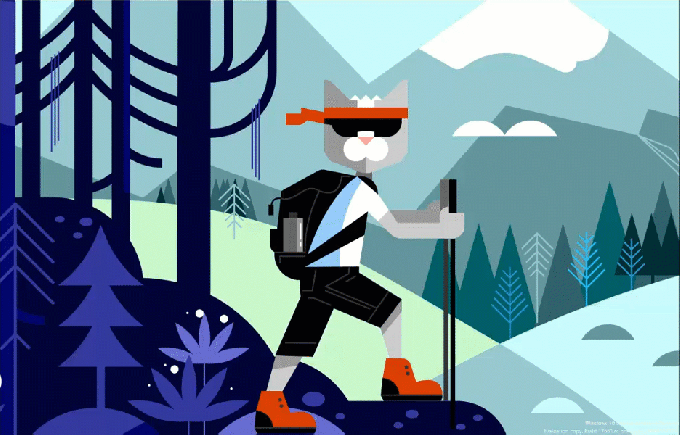
ALT-TEKSTI: Välittömästi leikkeen ottamisen jälkeen saat ilmoituksen, joka ohjaa sinut ja leikkeen Screen Sketch -sovellukseen, jossa voit merkitä ja jakaa sen!
Mutta odota, siellä on enemmän! Onko WIN + Shift + S -pikanäppäin liian pitkä muistaakseen? Arvaa mitä! Olemme lisänneet helpot syöttövaihtoehdot jokaiselle syöttömoodille:
- Napsauta vain kynän häntäpainiketta. Jos sinulla on kynä, siirry kynän ja Windowsin musteen asetuksiin – näet, että Screen Snipping on nyt vaihtoehto yhdellä napsautuksella. Tämä avaa sinut suoraan leikkauskokemukseemme:
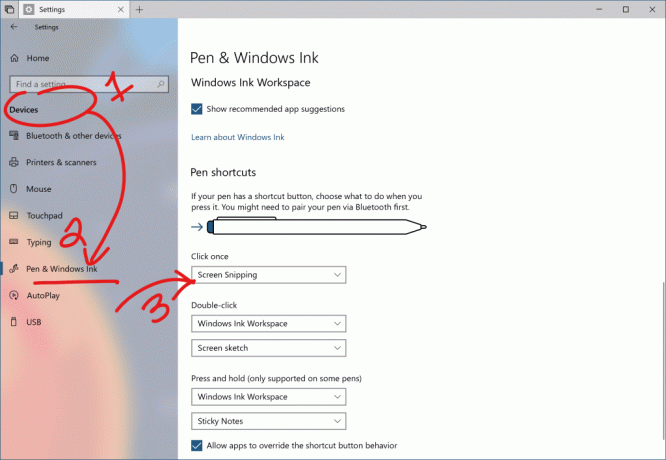
- Paina Tulosta näyttö. Kuulit oikein, vain yksi painike! Se ei ole oletusarvoisesti käytössä - siirry Näppäimistön asetuksiin - näet uuden vaihtoehdon, jossa lukee "Käytä Print Screen -näppäintä käynnistääksesi näytön leikkaamisen". Asetusten avaaminen ja hakusanalla "print screen" vie sinut oikealle sivulle.
- Paina toimintokeskuksen pikatoimintopainiketta. "Näytön leikkaus" - sen pitäisi olla siellä heti, kun päivität, mutta jos ei, voit aina ottaa sen käyttöön Ilmoitus- ja toimintoasetuksista.
Odotamme palautetta! Kerro meille, mitä haluat nähdä seuraavaksi alla olevan Palautekeskuksen kautta Sovellukset > Screen Sketch – Napsauta vain ellipsiä Screen Sketch -sovelluksessa ja se vie sinut suoraan sinne.
HUOMAUTUS: Kun olet asentanut tämän koontiversion, tarkista Screen Sketch -sovelluksen päivitykset Microsoft Storesta. Tarvitset päivitetyn version saadaksesi mahdollisuuden rajata kuvakaappauksia.
Sarjakokeilun jatkaminen
Muutaman viime viikon aikana olemme antaneet Sets-kokeilun kaikkien Windows Insider -käyttäjien saataville, jotka ovat valinneet Skip Ahead -toiminnon. Nyt kun Fast ring ja Skip Ahead sulautuvat takaisin yhteen ja saavat samat RS5-koontiversiot, jatkamme kontrolloitua tutkimusta aivan kuten teimme joulukuussa. Tämä tarkoittaa, että kaikki sisäpiiriläiset eivät näe sarjoja. Sisäpiiriläiset, jotka valittiin Skip Ahead -ohjelmaan ja joilla oli aiemmin sarjoja, saavat edelleen sarjoja. Toisin kuin joulukuussa tekemämme kontrolloidussa tutkimuksessa, suurin osa Fast-renkaan sisäpiiriläisistä näkee sarjat, mutta pienempi ryhmä ei.
Sujuvampi muotoilu: Esittelyssä akryyli Tehtävänäkymässä
Olemme kuulleet sinun pitävän akryylistä! Pidämme myös siitä – kun päivität tähän koontiversioon, huomaat, että koko Task View -taustassa on nyt pehmeä sumennustehoste.

Windowsin suojausparannuksia
Windows Defender Security Center on nyt nimeltään Windows Security. Voit silti käyttää sovellusta kaikilla tavallisilla tavoilla – pyydä vain Cortanaa avaamaan Windows Security tai olemaan vuorovaikutuksessa tehtäväpalkin kuvakkeen kanssa. Windows Securityn avulla voit hallita kaikkia tietoturvatarpeitasi, mukaan lukien Windows Defender Antivirus ja Windows Defender Firewall.
Tuomme myös joitain muutoksia tapaan, jolla esitämme uhkia ja toimia, jotka vaativat huomiotasi, ja jatkamme sen tarkentamista tulevina kuukausina.
Tarkennusapuparannukset pelaamisen aikana
Nyt tarkennusapu käynnistyy automaattisesti, kun pelaat minkä tahansa koko näytön peli. Ei enää keskeytyksiä, kun murskaat sitä. Tämän toiminnan tulisi olla päällä automaattisesti, mutta voit aina tarkistaa sen siirtymällä kohtaan Asetukset > Järjestelmä > Tarkennusapu ja varmistamalla, että Kun pelaan peliä -automaattisääntö on käytössä.
Ääniasetusten siirtoa jatketaan
Asetuskokemusten vahvistaminen on meille jatkuva prioriteetti. Aloitimme työmme siirtää ääniasetukset asetuksiin Windows 10:n huhtikuun 2018 päivityksen myötä, ja olemme iloisia voidessamme ilmoittaa seuraavasta osasta tämän päivän lennolla. Laitteen ominaisuudet on nyt integroitu asetuksiin - napsauta vain Ääniasetuksissa olevia linkkejä ja löydät uuden sivun, jolla voit nimetä laitteellesi ja valita haluamasi tilaäänen muoto.
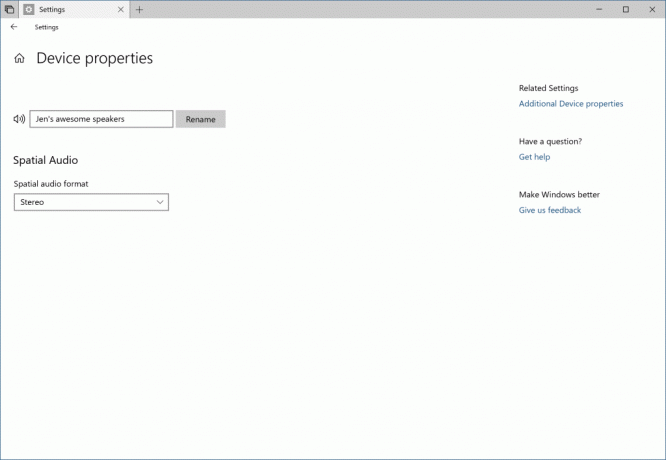
Microsoft Pinyin- ja Wubi-IME: iden vieminen seuraavalle tasolle
Kirjoitatko kiinaksi (yksinkertaistettu)? Päivitämme Microsoft Pinyin IME: tä! Olemme keskittyneet vastaamaan suorituskykyä, luotettavuutta ja yhteensopivuutta koskevaan palautteesi. Huomaat myös useita muita parannuksia, kuten:
Suunnitteluparannuksia – uusi logo (Microsoft Pinyin IME: lle), uusi IME-työkalupalkki ja tumman teeman tuki!
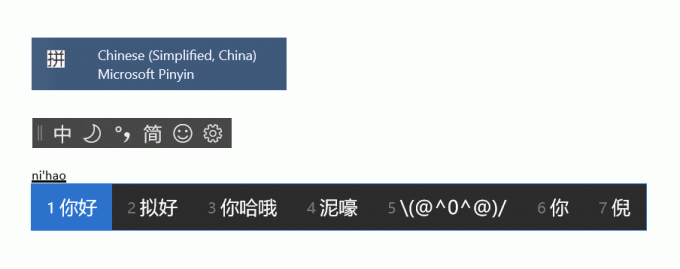
Päivitetty kontekstivalikko. Olemme lisänneet joukon vaihtoehtoja IME-tilan ilmaisimen pikavalikkoon tehtäväpalkissa, jotta voit nopeasti käyttää tarvitsemiasi asioita.

IME käyttää nyt samaa käyttöliittymää Expressive Inputille kuin muut kielet. Voit tuoda sen esiin napsauttamalla emoji-painiketta IME-työkalupalkissa tai käyttämällä Emoji-paneelin pikanäppäimiä (WIN + piste (.) tai WIN + puolipiste (;)). Voit selata Emoji-, Kaomoji- ja Symbol-syötteen välillä, kun kiina (yksinkertaistettu) on aktiivinen alue.
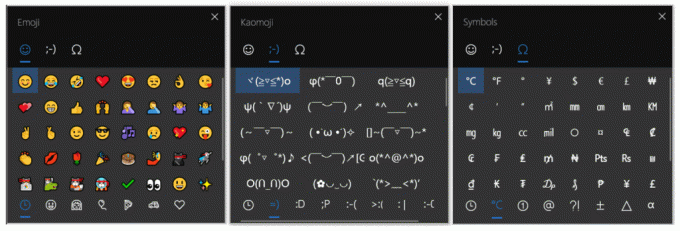
Haluaisimme kuulla, mitä mieltä olet tästä uudesta kokemuksesta – tämä linkki vie sinut palautekeskukseen, jossa voit jakaa ajatuksesi.
Ilmoitimme tuesta High Efficiency Image File Format (HEIF) -tiedostomuodolle Windows 10 Insider Preview Build 17623. Olemme iloisia voidessamme ilmoittaa, että versiossa 17661 voit nyt kiertää HEIF-muotoisia kuvia File Explorerissa ja muokata metatietoja, kuten "Päiväys".
Uusi toiminto vaatii uusimman version HEIF-paketista. Uusin versio asennetaan automaattisesti Storesta. Jos automaattiset päivitykset on poistettu käytöstä, voit ladata HEIF-paketin manuaalisesti käyttämällä tämä linkki.
HEIF-tiedostot käyttävät HEVC-videokoodekkia kuvan pakkaamiseen noin puoleen JPEG-koon. Jos Windows-tietokoneessasi ei vielä ole HEVC-videokoodekkia, voit ostaa sen Windows Storesta käyttämällä tämä linkki.
Voit kiertää HEIF-kuvatiedostoa napsauttamalla sitä hiiren kakkospainikkeella File Explorerissa ja valitsemalla valikosta "Kierrä oikealle" tai "Kierrä vasemmalle". "Otettua päivämäärää" ja muita ominaisuuksia voidaan muokata napsauttamalla "Ominaisuudet" ja valitsemalla "Tiedot"-välilehti.
Pysy kuulolla HEIF-tiedostomuotoon liittyvistä lisätoiminnoista tulevissa Windows 10 Insider Preview -versioissa!

- Olemme tehneet useita parannuksia siihen, miten Narrator viestii sarjojen käytöstä – esimerkiksi Narrator ilmoittaa nyt sinulle välilehdistä lukemalla tietoja, kuten M-välilehti # N, kun avaat ja siirryt välillä välilehdet. Jos olet Narrator-käyttäjä, kokeile hetki tämän päivän kokoonpanolla varustettuja sarjoja ja anna palautetta kokemuksesta.
- Kun teet puhtaan asennuksen tai päivität tietokoneen, huomaat, että Out of Box Experience tietokoneesi asentamista varten sisältää nyt sivu toimintahistorian synkronoinnin mahdollistamiseksi, mikä auttaa sinua jatkamaan tekemistäsi, vaikka vaihdat laitetta.
- Olemme säätäneet tapaa, jolla pääset käsiksi ihonväreihin Emoji-paneelissa – näet nyt rivin ihonvärejä, joista voit valita, kun ihmisten hymiöt ovat näkyvissä.
- Korjasimme ongelman, jossa nuoli- ja Page Up / Page Down -näppäimien käyttäminen ei toiminut verkkosivujen vierittämiseen Microsoft Edgessä.
- Korjasimme ongelman, joka johti siihen, että hiiren osoitin muuttui näkymättömäksi siirrettäessä tiettyjen käyttöliittymäelementtien ja tekstikenttien päälle kahdella viimeisellä lennolla.
- Korjasimme ongelman, joka johti siihen, että hiiren osoitin ei animoitu oikein kahdella viimeisellä lennolla.
- Korjasimme ongelman, joka johti siihen, että pelipalkki ei näy joillekin sisäpiiriläisille painamalla WIN+G.
- Kun viet hiiren osoittimen tehtäväpalkin Windows-kuvakkeen päälle, näkyviin tulee työkaluvihje Käynnistää varten.
- Olemme päivittäneet käsinkirjoituspaneelin ulkoasun niin, että poistopainike on nyt ylätason painike. Kielen vaihtopainike on nyt ”…”-valikon alla.
- Jos siirryt Pen & Windows Ink -asetuksiin, löydät uuden vaihtoehdon, jonka avulla kynäsi voi toimia hiiren tavoin sen sijaan, että se vierittäisi tai vierittäisi näyttöä.
- Tietyt Action Centerin ilmoitukset voivat aiheuttaa tavallisia Explorer.exe-kaatumisia. Pyrimme korjaamaan tämän seuraavalla lennolla.
- VPN ei ehkä toimi tähän koontiversioon päivityksen jälkeen. Saat VPN: n taas toimimaan poistamalla %ProgramData%\Microsoft\Network\Connections\pbk*-hakemistot. Tarkista, näkyykö tarvitsemasi VPN-profiili jo, ja jos ei, asenna tarvitsemasi VPN-asiakassovellus uudelleen.
- Kun olet päivittänyt tähän koontiversioon ja asentanut uusimmat sovelluspäivitykset Microsoft Storesta, sovelluksia saattaa puuttua, kun kirjaudut sisään muihin käyttäjätileihin tietokoneella. Voit korjata ongelman suorittamalla seuraavan PowerShell-komentosarjan, kun olet kirjautunut sisään käyttäjille, joilla on puuttuvia sovelluksia tietokoneeltasi: Get-AppXPackage *WindowsStore* -AllUsers | Foreach {Add-AppxPackage -DisableDevelopmentMode -Register "$($_.InstallLocation)\AppXManifest.xml"}
- Kun palaat lepotilasta, työpöytä voi olla hetken näkyvissä, ennen kuin lukitusnäyttö tulee näkyviin odotetulla tavalla.
- Kun Elokuvat ja TV -käyttäjä kieltää pääsyn videokirjastoonsa ("Annetaanko elokuvien ja TV: n käyttää videokirjastoasi?" ponnahdusikkunassa tai Windowsin tietosuoja-asetusten kautta), Movies & TV kaatuu, kun käyttäjä siirtyy "Henkilökohtainen"-välilehteen.
- Olemme tietoisia ongelmasta, joka saa Narratorin lukemaan ylimääräistä tekstiä kutsuessaan Alt + Tab, ja pyrimme korjaamaan sen.
- Jos suoritat Windows Mixed Reality -kuulokemikrofonin asennuksen tässä versiossa, kuulokkeet pysyvät mustina, kunnes ne irrotetaan ja liitetään uudelleen tietokoneeseen.
- Sets UX for Office Win32 -työpöytäsovelluksia ei ole lopullinen. Kokemus tarkentuu ajan myötä palautteen perusteella.
- Joidenkin Win32-työpöytäsovellusikkunoiden yläosa saattaa näkyä hieman välilehtipalkin alapuolella, kun se on luotu suureksi. Voit kiertää ongelman palauttamalla ikkunan ja suurentämällä sen uudelleen.
- Yhden välilehden sulkeminen voi joskus minimoida koko sarjan.
- Laatoitus- ja peräkkäiset ikkunat, mukaan lukien ominaisuudet, kuten "Näytä vierekkäin" Wordissa, eivät toimi ei-aktiivisilla välilehdillä.
- Office Visual Basic Editor -ikkuna on tällä hetkellä välilehti, mutta sen ei ole tarkoitus olla tulevaisuudessa.
- Office-asiakirjan avaaminen, kun samassa sovelluksessa on olemassa dokumentti auki, voi aiheuttaa tahattoman siirtymisen viimeiseen aktiiviseen asiakirjaan. Tämä tapahtuu myös suljettaessa taulukko Excelissä muiden arkkien ollessa auki.
- Napsauttamalla välilehteä hiiren kakkospainikkeella Joukkoissa ei avaudu kontekstivalikkoa tässä koontiversiossa.
- Paikallisia tiedostoja tai muita kuin Microsoftin pilvitiedostoja ei palauteta automaattisesti, eikä käyttäjälle lähetetä virheilmoitusta, joka varoittaa tästä.
Yksityisyyden yleiskatsaus
Tämä verkkosivusto käyttää evästeitä parantaakseen käyttökokemustasi, kun selaat sivustoa. Näistä evästeistä tarpeellisiksi luokitellut evästeet tallennetaan selaimeesi, koska ne ovat välttämättömiä verkkosivuston perustoimintojen toiminnalle. Käytämme myös kolmannen osapuolen evästeitä, jotka auttavat meitä analysoimaan ja ymmärtämään, kuinka käytät tätä verkkosivustoa. Nämä evästeet tallennetaan selaimeesi vain suostumuksellasi. Sinulla on myös mahdollisuus kieltäytyä näistä evästeistä. Mutta joidenkin evästeiden poistaminen käytöstä voi vaikuttaa selauskokemukseesi.
