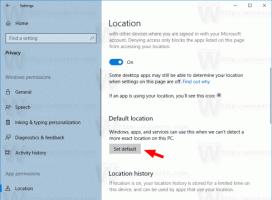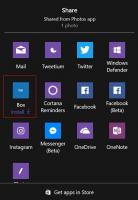Luo tekstipalveluita ja syöttökieliä pikakuvake Windows 10:ssä
Viimeaikaisten Windows 10 -versioiden mukana tulee uusi "Alue ja kieli" -sivu Asetukset-sovelluksessa. Se korvaa kokonaan ohjauspaneelin klassisen "Language"-sovelman, joka poistetaan Windows 10 Build 17063 -versiosta alkaen. Uudella sivulla käyttäjät voivat vaihtaa näyttökieltä, tekstistä puheeksi, puheentunnistusta ja käsinkirjoitusasetuksia. Näin luot erityisen "Tekstipalvelut ja syöttökielet" -pikakuvakkeen klassisen sovelman avaamiseksi suoraan yhdellä napsautuksella.
Jos päivitit koontiversioon Windows 10 -version 1803 haarasta, sen uudet kielivaihtoehdot voivat näyttää sinusta oudolta. Toisin kuin aiemmissa julkaisuissa, se ei sisällä ohjauspaneelin kieliasetusten käyttöliittymää. Nyt sinun on käytettävä Asetuksia määrittääksesi kieliasetukset Windows 10:ssä.
Tätä kirjoitettaessa Windows 10:n versio 1803 ei tarjoa mitään Asetukset-sivua, jonka avulla voit muuttaa syöttökielen pikanäppäimiä tai ota käyttöön Kielibaari. Sen sijaan se tarjoaa linkin, joka avaa perinteisen Ohjauspaneeli-sovelman. Ironista kyllä, tämä sovelma ei ole enää käytettävissä klassisesta ohjauspaneelista. Tilannetta pitäisi muuttaa Windows 10 -version 1803 lopullisen julkaisuversion myötä.
Nyt, jotta voit avata Tekstipalvelut ja syöttökielet -sovelman, sinun täytyy käydä läpi monia asetussivuja ja suorittaa useita hiiren napsautuksia. Voit säästää aikaasi luomalla erityisen pikakuvakkeen. Tässä on miten.
Tekstipalvelut ja syöttökielet -pikakuvakkeen luominen Windows 10:ssä, tee seuraava.
- Napsauta hiiren kakkospainikkeella tyhjää kohtaa työpöydälläsi. Valitse pikavalikosta Uusi - Pikakuvake.
- Kirjoita tai kopioi ja liitä seuraava teksti pikakuvakkeen kohderuutuun:
Rundll32 Shell32.dll, Control_RunDLL input.dll,,{C07337D3-DB2C-4D0B-9A93-B722A6C106E2} - Käytä pikakuvakkeen nimenä riviä "Tekstipalvelut ja syöttökielet" ilman lainausmerkkejä. Itse asiassa voit käyttää mitä tahansa nimeä. Napsauta Valmis-painiketta, kun olet valmis.
- Napsauta nyt luomaasi pikakuvaketta hiiren kakkospainikkeella ja valitse Ominaisuudet.
- Pikakuvake-välilehdellä voit halutessasi määrittää uuden kuvakkeen. Voit käyttää tiedostossa olevaa kuvaketta
C:\Windows\System32\input.dll. - Napsauta OK ottaaksesi kuvakkeen käyttöön ja napsauta sitten OK sulkeaksesi pikakuvakkeen ominaisuuksien valintaikkunan.
Olet valmis. Kaksoisnapsauta pikakuvaketta avataksesi seuraavan valintaikkunan:
Nyt voit siirtää tämän pikakuvakkeen mihin tahansa sopivaan paikkaan, kiinnitä se tehtäväpalkkiin tai Käynnistä-kohtaan,lisää Kaikkiin sovelluksiin tai lisää Quick Launchiin (katso kuinka ota pikakäynnistys käyttöön). Voit myös määritä yleinen pikanäppäin pikakuvakkeeseesi.