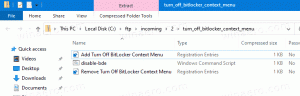Eri tapoja avata Laitehallinta Windows 10:ssä
Laitehallinta on Windowsin erikoistyökalu, jonka avulla voit hallita asennetun laitteiston ohjaimia ja parametreja. Se näyttää yksityiskohtaiset tiedot jokaisesta asennetusta laitteesta. Tässä on erilaisia tapoja, joilla voit avata sovelluksen.
Mainos
Laitehallinta voi näyttää piilotetut laitteet. Tästä on apua, kun testaat uuden PnP-laitteen asennusta. Laitehallinta tarjoaa yksityiskohtaisia tietoja Ominaisuudet valintaikkuna jokaiselle laitteelle. Napsauta hiiren kakkospainikkeella laitteen nimeä ja valitse sitten Ominaisuudet. The Kenraali, Kuljettaja, Yksityiskohdat, ja Tapahtumat välilehdet sisältävät tietoja, joista voi olla hyötyä virheenkorjausvirheet tai uuden laitteen asentaminen.

Windows 10:ssä Microsoft tarjoaa uuden Asetukset-sovelluksen perinteisen ohjauspaneelin sijaan, joka on nyt vanhentunut. Jokaisessa julkaisussa Windows 10 saa yhä enemmän klassisia vaihtoehtoja, jotka muunnetaan nykyaikaiselle sivulle Asetukset-sovelluksessa. Jossain vaiheessa Microsoft saattaa poistaa perinteisen ohjauspaneelin kokonaan.
Tätä kirjoittaessa klassisessa ohjauspaneelissa on edelleen useita vaihtoehtoja ja työkaluja, jotka eivät ole käytettävissä asetuksissa. Muutosten vuoksi jotkut käyttäjät kohtaavat ongelmia, kun he eivät löydä sovelmia paikastaan, jossa ne ennen olivat. Tässä on menetelmiä, joilla voit avata Laitehallinnan Windows 10:ssä.
Avaa Laitehallinta Windows 10:ssä,
- Lehdistö Win + X näppäimet näppäimistöllä. Tämä avaa Käynnistä-painikkeen pikavalikon.
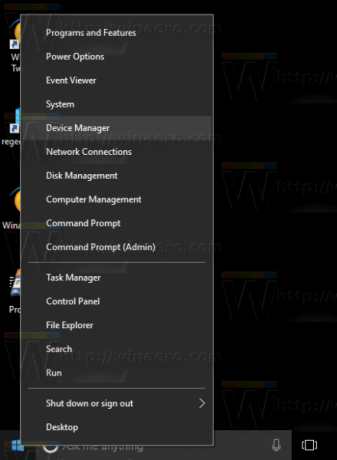
- Vaihtoehtoisesti voit avata saman valikon napsauttamalla hiiren kakkospainikkeella Käynnistä-painiketta.
- Napsauta Laitehallinta-kohtaa.

Avaa Laitehallinta hausta
- Napsauta jotakin tehtäväpalkin hakukenttää.
- Vaihtoehtoisesti voit avata hakuruudun painamalla näppäimistön Win + S.
- Aloita kirjoittaminen
Laitehallintahakukentässä.
- Napsauta hakutuloksessa olevaa Laitehallinta-kohtaa.
Avaa Laitehallinta ohjauspaneelista
- Avaa klassikko Ohjauspaneeli sovellus.
- Mene
Ohjauspaneeli\Laitteisto ja äänet. - Klikkaa Laitehallinta alla oleva linkki Laitteet ja tulostimet kuvake.

Avaa Laitehallinta Järjestelmän ominaisuudet -kohdasta
- Avata Tiedostonhallinta.
- Napsauta hiiren kakkospainikkeella This PC -kohdetta ja valitse Ominaisuudet kontekstivalikosta.
- Vuonna Järjestelmä ikkunassa, napsauta Laitehallinta linkki vasemmalla.

Vihje: Voit avata Järjestelmän ominaisuudet -valintaikkunan nopeammin painamalla Win+Pause/Break-pikanäppäimiä yhdessä näppäimistössä.
Avaa Laitehallinta Run Dialogista
- Paina Win + R avataksesi Suorita-valintaikkunan.
- Tyyppi
devmgmt.mscSuorita-ruutuun. - Tämä avaa Laitehallinnan suoraan.

Huomautus: Voit kirjoittaa yllä olevan komennon komentokehotteeseen, PowerShelliin tai suoraan Resurssienhallinnan osoiteriville. devmgmt.msc-tiedosto on tallennettu seuraavaan sijaintiin:
C:\Windows\System32\devmgmt.msc

Se siitä.