Ota käyttöön työpöydän diaesitys (automaattisesti vaihtuva työpöydän taustakuva) Windows 10:ssä
Windows 7:ssä Microsoft otti käyttöön uuden ominaisuuden nimeltä Desktop Slideshow. Kun se on käytössä, se muuttaa työpöydän taustakuvaa automaattisesti tietyn ajan kuluttua. Käyttäjä voi määrittää, mitkä kuvat sen tulee käydä läpi taustana ja kuinka usein seuraava taustakuva näytetään. Windows 10:ssä Microsoft asetti kaikki työpöydän diaesitykseen liittyvät asetukset Asetukset-sovellukseen. Tämä voi olla hämmentävää Windows 10:n uusille käyttäjille. Tässä artikkelissa näemme, kuinka voit hallita työpöydän diaesitystä Asetukset-sovelluksella ja miten käyttää sitä vanhan hyvän personointiikkunan kautta, joka on edelleen käytettävissä Windows 10:ssä tästä lähtien kirjoittaminen.
Mainos
Vastaanottaja Ota työpöydän diaesitys käyttöön Windows 10:ssä Asetuksissa sinun on noudatettava alla olevia ohjeita.
- Avaa asetukset.

- Siirry kohtaan Mukauttaminen -> Tausta.
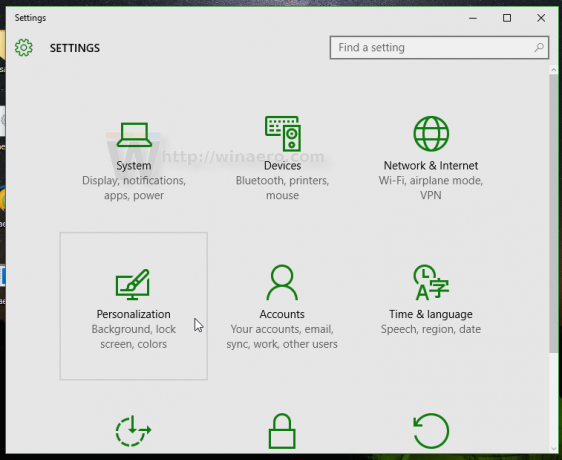

- Etsi sieltä oikealta avattava "Tausta"-luettelo. Oletuksena arvo Kuva on valittu luettelosta.
- Voit valita luettelosta yhden seuraavista vaihtoehdoista:
- Kuva
- Yksivärinen
- Diaesitys.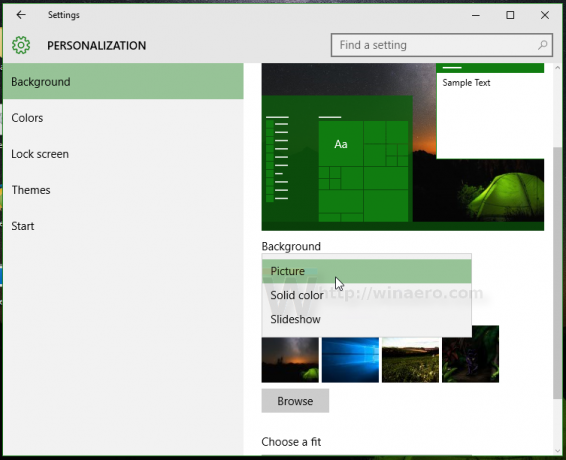
Valitse luettelosta Diaesitys.
- Uusi vaihtoehto nimeltä "Valitse albumit diaesitykseen" ilmestyy näytölle. Sen avulla voit valita kansion, jota käytetään taustakuvien vaihtamiseen. Tässä tapauksessa sen oletusasetuksena on "Windows 10", ja se näyttää kuvat Windowsin oletustaustakuvista työpöydän taustana:

- Napsauta Selaa-kansiota vaihtaaksesi taustakuvien lähdekansiota. Seuraavassa esimerkissä asetin lähdekansioksi kuvat kohteesta erinomainen Xubuntu 2016 -teema:
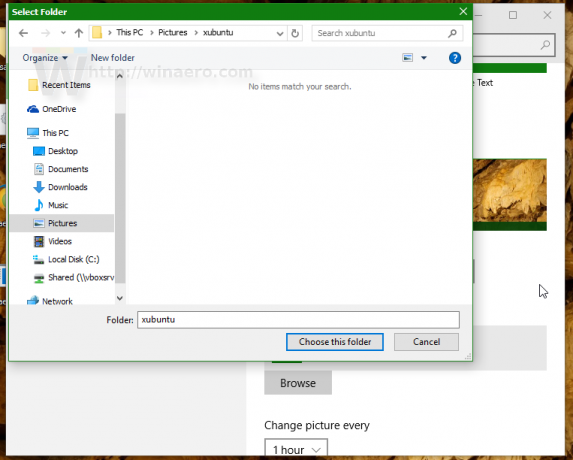
- Seuraavaksi voit säätää diaesityksen väliä vaihtoehdon "Vaihda kuva välein" alla. Laitoin 1 tuntiin:
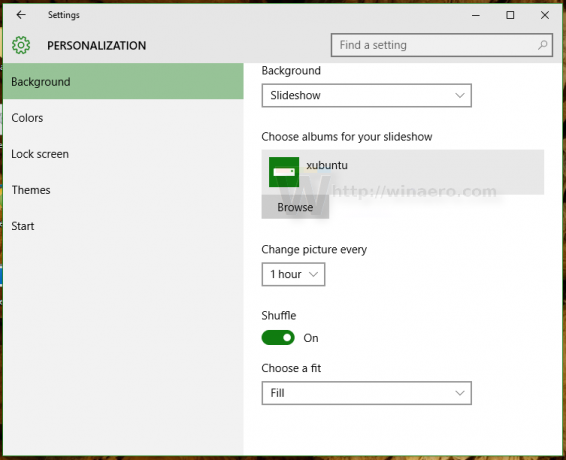
- Siellä voit myös ottaa käyttöön kuvien sekoituksen ja kuvan sijainnin työpöydällä.
Olet valmis. Työpöydän diaesitys on nyt käytössä Windows 10:ssä.
Jos haluat mieluummin klassisen käyttöliittymän työpöydän diaesityksen hallintaan, voit silti käyttää sitä. Sen etuna on, että se voi asettaa PC: n Pictures Libraryn taustakuvan diaesityksenä. Asetukset-sovelluksen käyttöliittymä sallii vain kansiot, mutta klassinen käyttöliittymä mahdollistaa myös Pictures Libraryn, joten kaikki kuvakirjastoosi sisältyvät kansiot sisällytetään diaesitykseen.
Ota työpöydän diaesitys käyttöön Windows 10:ssä käyttämällä klassista personointikäyttöliittymää.
Tätä kirjoittaessa Windows 10 (varsinainen versio on Windows 10 build 10586) sisältää edelleen kaikki mukautusvaihtoehdot, jotka olivat saatavilla aiemmissa Windows-versioissa, kuten Windows 8 ja Windows 7. Voit käyttää työpöydän diaesitystoimintoa seuraavasti.
- Lehdistö Voittaa + R pikanäppäimet yhdessä näppäimistön avataksesi Suorita-valintaikkunan.
- Kirjoita Suorita-ruutuun seuraava komento:
control.exe /NAME Microsoft. Personointi /SIVusivuTaustakuva
- Lehdistö Tulla sisään.

Tämä tuo esiin tutun työpöydän taustasivun. Siellä voit asettaa työpöydän diaesityksen kuten olet tottunut.
Saatat olla kiinnostunut klassisten mukautussovelmien lisäämisestä työpöydän kontekstivalikkoon. Saadaksesi sen toimimaan, katso seuraava artikkeli: Lisää klassinen personointi Työpöytävalikko Windows 10:ssä. Katso myös vanha artikkeli Lisää klassinen mukautusvalikko Windows 10 build 10074:ään täydellinen komentoviittaus.
Katso myös ilmainen sovellus, Mukautuspaneeli Windows 10:lle:
Se lisää klassisen personointiikkunan Windows 10:een perinteisin vaihtoehdoin ja ominaisuuksin. Se tukee myös integrointia työpöydän kontekstivalikkoon, joten saat klassisen, alkuperäisen ulkoasun.
Se siitä. Nyt tiedät kaikki mahdolliset tavat käyttää Desktop Slideshow -ominaisuutta Windows 10:ssä.
