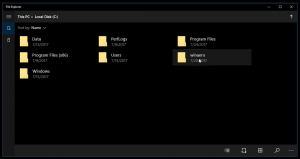Kuinka selvittää, mikä käyttäjä suorittaa prosessin Windows 10:ssä
Kuten ehkä jo tiedät, Windows 10 on monen käyttäjän käyttöjärjestelmä. Tämä tarkoittaa, että useat käyttäjät voivat käyttää sovelluksia samanaikaisesti käyttöjärjestelmässä keskeyttämättä toisiaan. Myös useimmat järjestelmäpalvelut ja taustaprosessit toimivat erityisillä sisäänrakennetuilla eristetyillä ja rajoitetuilla tileillä. Tässä artikkelissa näemme, kuinka selvittää, mikä käyttäjätili suorittaa prosessin Windows 10:ssä.
Mainos
Kuten edellisessä artikkelissamme tarkasteltiin, on mahdollista käynnistää sovellus eri käyttäjätilillä Windows 10:ssä. Järjestelmäpalvelut, ajoitetut tehtävät ja taustaprosessit käyttävät usein omia ennalta määritettyjä käyttäjätilejä töidensä loppuunsaattamiseksi. Tämä lisää käyttöjärjestelmän vakautta ja eristää käyttäjien toiminnan ydinjärjestelmän prosesseista.
Windows 10:ssä on kaksi tapaa löytää prosessia suorittava käyttäjätili, mukaan lukien GUI-menetelmä ja konsoli.
Voit selvittää, kuka käyttäjä suorittaa prosessin Windows 10:ssä, tee seuraava.
- Avaa Tehtävienhallinta.
- Napsauta "Lisätietoja", jos Task Manager näkyy ilman välilehtiä.

- Siirry Tiedot-välilehteen.
- Katso haluamasi prosessi Käyttäjänimi-sarakkeesta.

Käyttäjänimisarakkeessa näkyy tili.
Vihje: Voit siirtyä nopeasti prosessiriville Tiedot-välilehdellä Tehtävienhallinnan Prosessit-välilehdeltä. Etsi sovellus, jonka haluat tarkistaa, napsauta sitä hiiren kakkospainikkeella ja valitse Siirry kohtaan Tiedot kontekstivalikossa.
Katsotaanpa nyt, kuinka komentokehotetta käytetään samaan tehtävään.
Etsi komentokehotteessa prosessia suorittava käyttäjä
- Avata korotettu komentokehote.
- Kirjoita seuraava komento:
tehtävälista /V
Tämä täyttää valtavan luettelon kaikista käynnissä olevista prosesseista.

- Voit lukea tehtäväluettelon kätevästi käyttämällä more-komentoa seuraavasti:
tehtävälista /V | lisää

- Tai voit ohjata komennon tulosteen tekstitiedostoon seuraavasti:
tehtävälista /V > %userprofile%\Desktop\tasks.txt
 Tehtäväluettelon lähdöstä löydät käyttäjänimen jokaiselle käynnissä olevalle prosessille. /V-argumentti kehottaa sovellusta tulostamaan prosessitiedot monisanaisessa muodossa.
Tehtäväluettelon lähdöstä löydät käyttäjänimen jokaiselle käynnissä olevalle prosessille. /V-argumentti kehottaa sovellusta tulostamaan prosessitiedot monisanaisessa muodossa.
Se siitä.