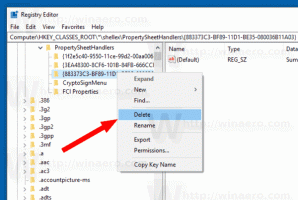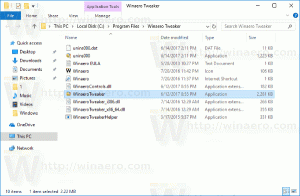Käynnistä-valikon asettelun varmuuskopiointi Windows 10:ssä
Windows 10:ssä Microsoft on elvyttänyt Käynnistä-valikon, jonka monet käyttäjät ovat ottaneet vastaan. Verrattuna Windowsin aiempien versioiden Käynnistä-valikkoon, uusi valikko on päivitetty nykyaikaisten sovellusten reaaliaikaisten ruutujen kiinnittämisellä. Voit mukauttaa Käynnistä-valikkoa Windows 10:ssä kiinnittämällä useita kohteita valikon vasemmalle tai oikealle puolelle ja muuttamalla sen korkeutta muuttamalla sen kokoa yläreunasta. Kun olet mukauttanut sen mieleiseksesi, on hyvä idea luoda varmuuskopio Käynnistä-valikon asettelusta, jotta voi palauttaa asettelun myöhemmin Windowsin uudelleenasennuksen jälkeen tai jos Käynnistä-valikon asetukset tulevat vahingossa näkyviin nollaa. Näin voit tehdä sen.
Mainos
Vastaanottaja varmuuskopioi Käynnistä-valikon asettelu Windows 10 build 10240:ssä ja edellä, sinun on tehtävä seuraava.
- Ota käyttöön sisäänrakennettu järjestelmänvalvojan tili Windows 10:ssä.
-
Kirjaudu ulos Windows 10 -käyttäjätililtäsi ja kirjaudu sisään juuri käyttöön ottamasi järjestelmänvalvojan tilillä.

- Kun olet kirjautunut sisään järjestelmänvalvojana, aseta File Explorer näyttämään piilotetut tiedostot ja kansiot artikkelissa kuvatulla tavalla Tiedostojen piilottaminen ja piilottaminen nopeasti Windows 10:ssä.

- Siirry nyt seuraavaan kansioon:
C:\Käyttäjät\
\AppData\Local\TileDataLayer Korvata
osa sen käyttäjän nimellä, jonka Käynnistä-valikon asettelu sinun on varmuuskopioitava. Minun tapauksessani käyttäjätunnus on "winaero": 
- Siellä näet kansion nimeltä Tietokanta. Se sisältää tiedot valittuun käyttäjätiliin liittyvistä ruuduista ja Käynnistä-valikon asettelusta. Käynnistä-valikon asettelun varmuuskopiointi Windows 10:ssä, sinun on tehtävä kopio kyseisestä kansiosta.
- Kirjaudu ulos järjestelmänvalvojan tililtä ja poista se käytöstä.
Myöhemmin voit palauttaa Käynnistä-valikon asettelun seuraavasti.
- Ota käyttöön sisäänrakennettu järjestelmänvalvojan tili Windows 10:ssä.
- Kirjaudu ulos Windows 10 -käyttäjätililtäsi ja kirjaudu sisään juuri käyttöön ottamasi järjestelmänvalvojan tilillä.
- Kun kirjauduit sisään järjestelmänvalvojana, aseta File Explorer näyttämään piilotetut tiedostot ja kansiot.
- Poista kansio
C:\Käyttäjät\
\AppData\Local\TileDataLayer\Database Korvaa osa sen käyttäjän nimellä, jonka Käynnistä-valikon asettelu sinun on palautettava.
- Liitä nyt luomasi tietokantakansion kopio TileDataLayer-kansioon.
- Kirjaudu ulos ja poista järjestelmänvalvojan tili käytöstä.
Se siitä.
Alla olevat tiedot liittyvät Windows 10:n julkaisua edeltäviin koontiversioihin. Se on vanhentunut ja voi olla hyödyllinen vain niille, jotka edelleen käyttävät näitä koontiversioita testaustarkoituksiin. Se ei sovellu Windows 10 build 10240:lle tai uudemmille. Katso
Kuinka löytää käyttämäsi Windows 10 -version numero
Ennen kuin jatkat, saatat olla kiinnostunut mukauttamaan Windows 10:n Käynnistä-valikkoa mieltymystesi mukaan. Tutustu näihin artikkeleihin:
- Ota käyttöön tai poista käytöstä alivalikot Käynnistä-valikon sisällä Windows 10:ssä.
- Lisää Horrostila Windows 10:n Käynnistä-valikkoon.
- Lisää Suorita Käynnistä-valikkoon Windows 10:ssä vasemmalla tai oikealla puolella.
- Kuinka kiinnittää mikä tahansa sovellus Käynnistä-valikon vasemmalle puolelle Windows 10:ssä.
- Aloitusluettelon mukauttaminen Windows 10:ssä.
Windows 10:n Käynnistä-valikko säilyttää kaikki kiinnitettyihin sovelluksiin ja ruutuihin liittyvät tiedot seuraavassa tiedostossa:
%LocalAppData%\Microsoft\Windows\appsFolder.menu.itemdata-ms

Sinun on varmuuskopioitava tämä tiedosto alla kuvatulla tavalla:
- Avaa an korotettu komentokehote ja kirjoita:
cd /d %LocalAppData%\Microsoft\Windows\

- Älä sulje tätä ikkunaa, jätä se auki, tarvitset sitä myöhemmin. Seuraavaksi sinun on poistuttava Explorer-kuoresta, koska se käyttää tätä tiedostoa ja voi kirjoittaa siihen tietoja. Voit poistua Explorer-kuoresta käyttämällä tehtäväpalkin tai Käynnistä-valikon salaista "Exit Explorer" -kontekstivalikkokohtaa (napsautus hiiren oikealla painikkeella), joka kuvataan seuraavassa artikkelissa: "Kuinka käynnistää Explorer-kuori oikein uudelleen Windowsissa".

Työpöydän taustakuva ja tehtäväpalkki katoavat, kun poistut Explorerista:
- Vaihda nyt takaisin komentokehotteeseen Alt+Tab-näppäimellä ja kirjoita seuraava komento korotettuun komentokehoteikkunaan, jonka avasit aiemmin:
kopioi appsFolder.menu.itemdata-ms c:\backup\*.*
Korvaa polku (c:\backup) PC: n todellisella polulla. Jos polussasi on välilyöntejä, kirjoita se lainausmerkkeihin, esim.
kopioi appsFolder.itemdata-ms "c:\oma varmuuskopio\*.*"
Se siitä. Nyt sinulla on varmuuskopio Käynnistä-valikon asettelusta Windows 10:ssä.
- Suorita Explorer uudelleen. Lehdistö Ctrl + Shift + Esc näppäimet yhdessä näppäimistölläsi. Se avaa Tehtävienhallinnan. Valita Tiedosto -> Suorita uusi tehtävä ja kirjoita tutkimusmatkailija Luo uusi tehtävä -valintaikkunassa:

Paina Enter tai napsauta OK ja tehtäväpalkki tulee uudelleen näkyviin.Palauta Käynnistä-valikon asettelun varmuuskopio
Kun olet asentanut käyttöjärjestelmän uudelleen, voit palauttaa Käynnistä-valikon asettelun nopeasti. Sinun on suoritettava nämä yksinkertaiset vaiheet:
- Avaa korotettu komentokehote.
- Poistu Explorerista.
- Kirjoita seuraava komento:
kopioi /y c:\backup\appsFolder.menu.itemdata-ms "%LocalAppData%\Microsoft\Windows\appsFolder.menu.itemdata-ms"
- Käynnistä Explorer uudelleen.
Nyt, kun avaat Käynnistä-valikon, näet aiemman mukautetun Käynnistä-valikon asettelun. Se on myös mahdollista siirtää useiden tietokoneiden välillä.