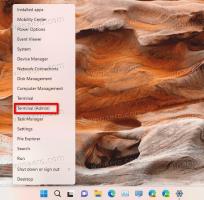Staattisen IP-osoitteen asettaminen Windows 10:ssä
Windows 10:ssä on useita tapoja asettaa IP-osoitteesi staattiseen arvoon verkkodiagnostiikkaa varten tai jos sinun on muodostettava verkko toisen laitteen kanssa, jossa ei ole DHCP-palvelinta, Ethernet-ristikon kautta kaapeli. Katsotaanpa, kuinka staattinen IP-osoite asetetaan Windows 10:ssä. Katsotaanpa, kuinka staattinen IP-osoite asetetaan Windows 10:ssä.
Mainos
Internet-protokollaosoite on numerosarja (ja kirjaimia IPv6:n tapauksessa) jokaiselle laitteeseen asennetulle verkkosovittimelle. Sen avulla verkkolaitteet voivat löytää ja kommunikoida keskenään. Ilman jokaisella verkon laitteella omaa ainutlaatuista IP-osoitettaan se ei pysty muodostamaan verkkoa ollenkaan.
Windows 10 tukee kahdenlaisia IP-osoitteita.
Dynaaminen IP-osoite on DHCP-palvelimen määrittämä. Yleensä se on reitittimesi, mutta se voi olla erillinen Linux-tietokone tai Windows Server -tietokone.
Staattinen IP-osoite Käyttäjä määrittää yleensä manuaalisesti. Tällaista konfiguraatiota käytetään perinteisesti pienissä verkoissa, joissa DHCP-palvelin ei ole käytettävissä eikä sitä usein tarvita.
Windows 10:ssä on useita tapoja määrittää staattinen IP-osoite.
Päivittää: Windows 10:n versiosta 1903 alkaen voit käytä Asetukset asettaaksesi staattisen IP-osoitteen Windows 10 -laitteellesi.
Aseta staattinen IP-osoite Windows 10:ssä
- Avaa Ohjauspaneeli ja siirry kohtaan Ohjauspaneeli\Verkko ja Internet\Verkko- ja jakamiskeskus.
- Napsauta vasemmalla Muuta adapterin asetuksia.

- Verkkoyhteydet-kansio avautuu.
 Kaksoisnapsauta haluamaasi verkkoyhteyttä avataksesi sen ominaisuudet.
Kaksoisnapsauta haluamaasi verkkoyhteyttä avataksesi sen ominaisuudet.
- Klikkaa Ominaisuudet -painiketta.
- Valitse Internet-protokollan versio 4 (TCP/IPv4) luettelossa ja napsauta Ominaisuudet -painiketta.

- Aseta Ominaisuudet-kohdassa vaihtoehto Käytä seuraavaa IP-osoitetta ja kirjoita haluamasi IP-osoite, esimerkiksi 10.0.2.15.
- Määritä aliverkon peite-, yhdyskäytävä- ja DNS-palvelimille arvot verkkokokoonpanollesi ja napsauta OK.

Sulje kaikki avoimet valintaikkunat ja olet valmis.
Huomautus: Aliverkon peite on tapa kertoa tietokoneellesi tai reitittimellesi, mitä verkko-osoitteita se pitää paikallisina ja mitkä etäosoitteita. Aliverkon peite määrittää, mikä osa IP-osoitteesta edustaa verkkoasi ja mitä osaa voidaan käyttää isännissäsi. Älä huoli, Windows täyttää automaattisesti oikeat arvot aliverkon peitteelle.
Oletusyhdyskäytävä on yksinkertaisesti edelleenlähettävän isännän (tietokoneen tai reitittimen tai tukiaseman) IP-etäosoite, josta tiedot saapuvat IP-osoitteeseesi. Jos jätät oletusyhdyskäytävän pois, Windows näyttää verkon tunnistamattomana verkkona.
Jos haluat ymmärtää DNS-palvelimen, katso tämä artikkeli:
DNS-palvelimen vaihtaminen Windows 10:ssä
Aseta staattinen IP-osoite komentokehotteella
- Avata uusi komentokehote ilmentymä.
- Kirjoita seuraava komento nähdäksesi nykyiset verkkokokoonpanosi:
ipconfig /all

Huomaa liitännän nimi ulostulossa. Minun tapauksessani se on "Ethernet". - Aseta uusi IP-osoite suorittamalla seuraava komento:
netsh interface ip set address name="yhteyden nimi" staattinen your_ip_address subnet_mask oletusyhdyskäytävä
Korvaa sopivat merkkijono-osat tapauksellesi sopivilla arvoilla.
Esimerkiksi,netsh-liitännän IP-osoitteen nimi="Ethernet" staattinen 10.0.2.15 255.255.255.0 10.0.2.2
- Aseta yhteytesi DNS-palvelin seuraavasti:
netsh-liittymän ip-joukko dns name="yhteyden nimi" staattinen dns_palvelimen_ip_osoite

Aseta staattinen IP-osoite PowerShellillä
- Avaa uusi PowerShell-konsoli järjestelmänvalvojana.
- Suorita cmdlet Get-NetIPConfiguration nähdäksesi nykyiset verkkoasetukset.

- Huomaa InterfaceIndex arvo verkkoyhteytellesi.
- Joten aseta uusi staattinen IP-osoite, suorita seuraava komento:
Uusi-NetIPAddress -InterfaceIndex your_InterfaceIndex_value -IPAddress your_IP_dress -PrefixLength 24 -DefaultGateway you_gateway_address
Esimerkiksi:
Uusi-NetIPAddress -InterfaceIndex 6 -IPAddress 10.0.2.15 -PrefixLength 24 -DefaultGateway 10.0.2.2

- Aseta DNS-palvelin seuraavalla komennolla:
Set-DnsClientServerAddress -InterfaceIndex your_InterfaceIndex_value -ServerAddresses dns_server_ip_address

Huomautus: EtuliitePituus parametri määrittää IP-osoitteen aliverkon peitteen. Tässä esimerkissä EtuliitePituus 24 vastaa aliverkon peitettä 255.255.255.0.
Jos haluat muuttaa nykyistä staattista IP-osoitetta PowerShellillä, käytä cmdlet-komentoa Set-NetIPAddress.
Esimerkiksi,
Aseta-NetIPAddress -InterfaceIndex 12 -IPAddress 192.168.0.1 -PrefixLength 24
Voit poistaa staattisen IP: n PowerShellillä käyttämällä cmdlet-komentoa Poista-NetIPAddress. Esimerkiksi,
Poista-NetIPAddress -IPAddress 192.168.0.1
Se siitä.
Saatat olla kiinnostunut lukemaan artikkelin
Kuinka nähdä IP-osoitteesi Windows 10:ssä