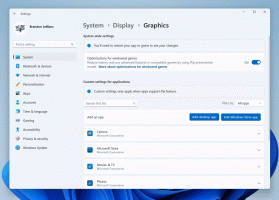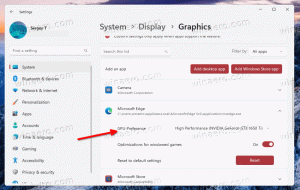Aseta staattinen IP-osoite Windows 10:ssä asetuksissa
Windows 10:ssä on useita tapoja asettaa IP-osoitteesi staattiseen arvoon verkkodiagnostiikkaa varten tai jos sinun on muodostettava verkko toisen laitteen kanssa, jossa ei ole DHCP-palvelinta, Ethernet-ristikon kautta kaapeli. Windows 10 -versiosta 1903 alkaen voit määrittää verkkoyhteydelle staattisen IP-osoitteen suoraan Asetukset-sovelluksessa.
Mainos
Internet-protokollaosoite on numerosarja (ja kirjaimia IPv6:n tapauksessa) jokaiselle laitteeseen asennetulle verkkosovittimelle. Sen avulla verkkolaitteet voivat löytää ja kommunikoida keskenään. Ilman jokaisella verkon laitteella omaa ainutlaatuista IP-osoitettaan se ei pysty muodostamaan verkkoa ollenkaan.
Windows 10 tukee kahdenlaisia IP-osoitteita.
Dynaaminen IP-osoite on DHCP-palvelimen määrittämä. Yleensä se on reitittimesi, mutta se voi olla erillinen Linux-tietokone tai Windows Server -tietokone.
Staattinen IP-osoite Käyttäjä määrittää yleensä manuaalisesti. Tällaista konfiguraatiota käytetään perinteisesti pienissä verkoissa, joissa DHCP-palvelin ei ole käytettävissä eikä sitä usein tarvita.
Windows 10:ssä on useita tapoja määrittää staattinen IP-osoite. Voit käyttää joko klassista ohjauspaneelia (Sovittimen ominaisuudet), Netsh-komentokehotteessa tai PowerShellia. Nämä menetelmät ovat tarkasteltu yksityiskohtaisesti edellisessä artikkelissa. Rakennusversiosta 18334 alkaen Windows 10 sallii staattisen IP-osoitteen asettamisen Asetukset-sovelluksessa. Katsotaan kuinka se voidaan tehdä.
Aseta staattinen IP-osoite Windows 10:ssä Asetuksissa,
- Avaa Asetukset-sovellus.
- Klikkaa Verkko ja Internet.
- Napsauta vasemmalla Ethernet jos käytät langallista yhteyttä. Klikkaa WiFi jos käytät langatonta yhteyttä.
- Napsauta oikealla olevaa nykyiseen yhteyteeseesi liittyvää verkon nimeä.

- Vieritä alas kohtaan IP-asetukset -osiosta voit tarkistaa nykyisen IP-osoitteesi ja muut parametrit. Klikkaa Muokata -painiketta muuttaaksesi niitä.

- Valitse seuraavassa valintaikkunassa Manuaalinen avattavasta luettelosta.

- Ota IP-protokollaversion vaihtokytkin käyttöön. Todennäköisesti aloitat IPv4.

- Täytä IP-osoite ala. Syötä haluamasi staattinen IP-osoite, esim. 192.168.2.10.
- Vuonna Aliverkon etuliitteen pituus tekstikenttään, kirjoita aliverkon peite pituus. Älä mene aliverkkoon naamio. Joten 255.255.255.0 sijaan sinun on syötettävä 24.
- Anna oletusyhdyskäytäväosoitteesi, jos käytät sitä Gateway ala.
- Syötä sinun Ensisijainen DNS ja Vaihtoehtoinen DNS arvot. Käytän Googlen julkisia DNS-palvelimia, 8.8.8.8 ja 8.8.4.4.

- Toista sama IPv6 jos niin vaaditaan.
- Klikkaa Tallentaa -painiketta.
Olet valmis.

Saatat olla kiinnostunut lukemaan artikkelin
Kuinka nähdä IP-osoitteesi Windows 10:ssä
Se siitä.