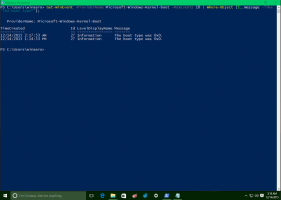Kuinka muuttaa ääniä Windows 10:ssä
Tänään näemme kuinka muuttaa erilaisia ääniä, jotka toistuvat, kun tiettyjä tapahtumia tapahtuu Windows 10:ssä tai asennetuissa ohjelmissa. Nämä tapahtumat voivat olla suorittamasi toiminto, kuten kirjautuminen tietokoneellesi, tai toiminto, jonka tietokone suorittaa automaattisesti, kuten varoitus, kun saat uuden sähköpostin. Opimme kuinka muuttaa yksittäisiä ääniä tapahtumille tai koko äänimallia käyttäjätilillesi Windowsissa.
Mainos
Kaikki Windowsin ääniin liittyvät asetukset sijaitsevat seuraavassa Ohjauspaneeli-sovelmassa:
Ohjauspaneeli\Laitteisto ja äänet\Ääni
Tämän sovelman avaamiseksi sinun on avattava Ohjauspaneeli. Tämä menetelmä on yleinen ja toimii kaikissa Windows-versioissa:
- Lehdistö Win + R pikanäppäimet yhdessä näppäimistön avataksesi "Suorita"-valintaikkunan. Vinkki: Katso lopullinen luettelo kaikista Windowsin pikanäppäimistä Win-näppäimillä.
- Tyyppi ohjata ja paina Enter.
Ohjauspaneeli tulee näyttöön:
Vinkki: katso kaikki tavat avata Ohjauspaneeli Windows 10:ssä.
Avaa Ohjauspaneeli\Laitteisto ja äänet -luokka ja napsauta Ääni-kuvaketta.
 Näyttöön tulee seuraava ikkuna:
Näyttöön tulee seuraava ikkuna:
Napsauta Äänet-välilehteä.
- Äänimallin muuttaminen: Napsauta Sound Scheme -luettelosta äänimallia, jota haluat käyttää, ja napsauta sitten OK. Napsauta "Testi"-painiketta kuunnellaksesi ääntä. Voit myös toistaa äänen kaksoisnapsauttamalla itse tapahtumaa.
-
Yhden tai useamman äänen muuttaminen: napsauta Ohjelmatapahtumat-luettelosta tapahtumaa, jolle haluat määrittää uuden äänen. Napsauta sitten Äänet-luettelossa ääntä, jonka haluat liittää tapahtumaan, ja napsauta sitten OK. Jos haluamaasi ääntä ei ole luettelossa, paikanna se napsauttamalla Selaa.
Jos haluat muuttaa useampaa kuin yhtä ääntä, noudata yllä olevia ohjeita, mutta napsauta Käytä kunkin äänen napsautuksen jälkeen, kunnes olet tehnyt kaikki haluamasi muutokset. Napsauta sitten OK sulkeaksesi valintaikkunan.
Saadaksesi käsityksen siitä, millainen valitsemasi ääni on, napsauta Ohjelmatapahtumat-luettelossa eri tapahtumia ja napsauta sitten Testaa, niin kuulet, miltä kukin ääni kuulostaa kyseisessä järjestelmässä. - Äänimallin tallentaminen: Haluat ehkä tallentaa mukautetun äänimallin, jotta vaikka muutatkin joitakin ääniä, voit helposti palauttaa koko aiemmin käyttämäsi äänisarjan yhdellä napsautuksella. Tallentaaksesi ääniteeman, napsauta Tallenna nimellä -painiketta ja kirjoita äänimallille nimi.
Mistä saan ilmaisia Windows-ääniä?
Jos haluat mukauttaa eri Windows-tapahtumien ääniä tietokoneellasi, katso kohtaa Winsounds.com verkkosivusto. Käyttämällä tätä verkkosivustoa voit saada paljon ääniä ilmaiseksi.
Saatat olla kiinnostunut myös seuraavista artikkeleista:
- Lisää ääni PrintScreen-kuvakaappaukseen Windows 10:ssä, Windows 8:ssa, Windows 7:ssä ja Vistassa
- Kuinka säätää äänenvoimakkuutta sovelluskohtaisesti Windows 10:ssä
- Muuta tai poista käytöstä paahtoleipäilmoitusääni Windows 10:ssä