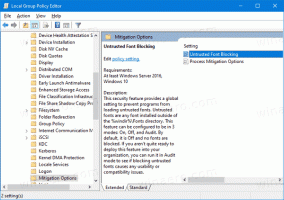Asenna Windows 10 käyttämällä UEFI: tä (Unified Extensible Firmware Interface)
SUOSITELTU: Napsauta tätä korjataksesi Windows-ongelmat ja optimoidaksesi järjestelmän suorituskyvyn
Jos uudessa tietokoneessasi on UEFI vanhan BIOSin sijaan, voit saada huomattavasti nopeamman Windows-käyttöjärjestelmän käynnistysajan. UEFI on suunniteltu alustamaan laitteisto nopeammin ja delegoimaan sitten käynnistysprosessi käyttöjärjestelmälle. Jotta voit nauttia UEFI: n eduista, sinun on asennettava Windows oikein UEFI-tilassa. Tässä on mitä sinun on tehtävä Windows 10:lle.
Mainos
Microsoft aloitti Windowsin EFI-asennuksen tukemisen 64-bittisen Windows Vistan julkaisun myötä. Tämä tarkoittaa, että voit asentaa Windows Vistan, Windows 7:n, Windows 8:n ja 8.1:n sekä Windows 10:n 64-bittiset versiot tällä menetelmällä. Lisäksi Windows 8:sta alkaen UEFI 2.0 -tuki on lisätty myös 32-bittisille versioille 64-bittisten versioiden lisäksi. Asenna Windows oikein UEFI-tilassa noudattamalla alla olevia ohjeita.
- Hanki oikea asennustietoväline. Windows 10:n virallinen DVD tukee jo UEFI-asennusta. Jos järjestelmässäsi ei ole DVD-asemaa, sinun on luotava käynnistettävä UEFI-USB-tikku. Katso artikkeli aiheesta Käynnistettävän UEFI-USB-aseman luominen Windows 10 -asennusohjelmalla
- Käynnistä tietokoneesi asennusmedialta. Saatat joutua muuttamaan joitain tietokoneen edistyneitä käynnistykseen liittyviä asetuksia määrittääksesi tämän, mutta useimmissa nykyaikaisissa järjestelmissä on erityinen avain, jolla voit käynnistää. Yleensä se on F8, F9, F11 tai F12. Katso laitteisto-opasta tai tarkkaile käynnistysnäyttöä huolellisesti, kun tietokoneesi käynnistyy oppiaksesi oikean avaimen. Voit myös yrittää etsiä Googlesta tietokoneesi merkkiä ja mallia saadaksesi selville, mitä näppäintä se käyttää.
- Kun Windowsin asennus käynnistyy, sinun on alustettava kiintolevy uudelleen GPT-osiotaulukon avulla. Jos olet jo tehnyt tämän, voit asentaa Windowsin käyttämällä olemassa olevaa osioasettelua. Siirry siinä tapauksessa seuraavaan vaiheeseen. Muussa tapauksessa poista kaikki osiot, kunnes saat "Varaamaton tila" -tunnisteen kiintolevyosioille. Napsauta Seuraava.
- Saat seuraavat osiot:
- Elpyminen
- Järjestelmä - tämä EFI-osio sisältää käyttöjärjestelmän ydintiedostot, kuten NTLDR, HAL, Boot.txt ja niin edelleen, joita tarvitaan käyttöjärjestelmän käynnistämiseen.
- MSR - Microsoft Reserved (MSR) -osio, joka varaa tilaa jokaiselle kiintolevylle Windowsin sisäiseen käyttöön.
- Ensisijainen - tämä on tavallinen osio, johon Windows ja kaikki käyttäjätiedot tallennetaan.
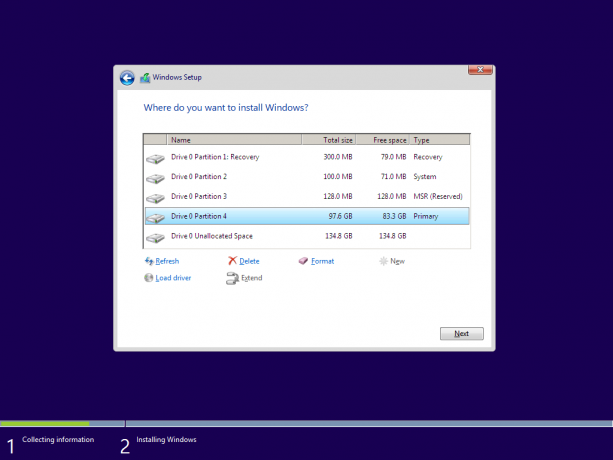
- Napsauta Ensisijaista osiota ja asenna Windows 10 tavalliseen tapaan.
Se siitä.
SUOSITELTU: Napsauta tätä korjataksesi Windows-ongelmat ja optimoidaksesi järjestelmän suorituskyvyn