Kaikki tavat avata kansioasetukset Windows 10:ssä
Kansion asetukset on erityinen valintaikkuna, jonka avulla voit muuttaa Windows 10:n sisäänrakennetun tiedostonhallinnan asetuksia ja asetuksia. Dialogi sisältää kolme välilehteä Yleiset, Näytä ja Haku. Täällä tekemäsi muutokset voidaan ottaa käyttöön kaikissa kansioissa.
Mainos
File Explorer on oletusarvoinen tiedostonhallintasovellus, joka toimitetaan Windowsin mukana Windows 95:stä alkaen. Tiedostonhallintatoimintojen lisäksi Explorer.exe toteuttaa myös kuoren - Työpöytä, tehtäväpalkki, työpöydän kuvakkeet ja myös Käynnistä-valikko ovat osa Explorer-sovellusta. Huomautus: Windows 10:ssä Käynnistä-valikko on erityinen UWP-sovellus, joka on integroitu kuoreen. Windows 8:sta alkaen File Explorer sai Ribbon-käyttöliittymän ja pikatyökalupalkin.
File Explorer voidaan mukauttaa useilla tavoilla. Käyttäjä voi muuttaa kansion malli, vaihtaa välillä erilaisia tiedostonäkymiä, määritä a mukautettu kuvake kansioon
, ja aseta mikä tahansa Nauhan komento pikatyökaluriville. Rekisterin säätöjen avulla on mahdollista mukauttaa sen kontekstivalikkoa. Lisäksi on mahdollista poista nauha käytöstätai mukauta Navigointiruutu.Voit mukauttaa File Explorerin ulkonäköä ja toimintaa Kansion asetukset -valintaikkunan avulla.
Avaa File Explorerin kansioasetukset Windows 10:ssä, tee seuraava.
- Avaa tämä tietokone Resurssienhallinnassa.
- Napsauta Explorerin nauha-käyttöliittymässä Tiedosto -> Muuta kansiota ja hakuasetuksia.
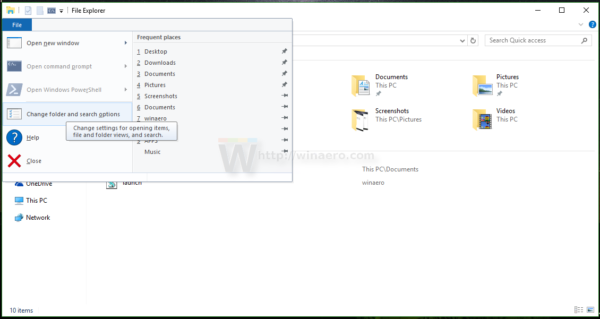
- Kansion asetukset -valintaikkuna avautuu.

Vaihtoehtoisesti voit avata saman valintaikkunan nauhasta.
Avaa kansion asetukset File Explorer -nauhasta
- Avaa File Explorer.
- Siirry nauhan Näytä-välilehteen.
- Napsauta Asetukset-komentoa.

Vinkki: voit lisätä Kansion asetukset -painikkeen pikatyökalupalkkiin. Katso seuraava artikkeli: Minkä tahansa nauhakomennon lisääminen File Explorerin pikatyökaluriville.
Huomautus: Jos sinä nauha pois käytöstä, avaa Työkalut-valikko painamalla näppäimistön Alt+T ja avaa sitten Resurssienhallinnan asetukset. Vaihtoehtoisesti paina F10 -> napsauta Työkalut-valikkoa - Kansion asetukset.
Löydät myös kansion asetukset ohjauspaneelista.
Avaa Kansion asetukset Ohjauspaneelista
- Avaa klassinen ohjauspaneeli.
- Siirry kohtaan Ohjauspaneeli\Ulkoasu ja mukauttaminen.
- Napsauta File Explorerin asetukset -kuvaketta.
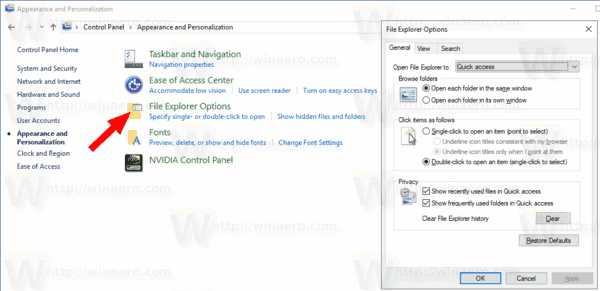
Tämä avaa Kansion asetukset -valintaikkunan.
Lopuksi voit käyttää erityistä rundll32 komento.
Avaa kansioasetukset Rundll32:lla
- Paina näppäimistön Win + R avataksesi Suorita-valintaikkunan.
- Kirjoita Suorita-ruutuun seuraava komento:
rundll32.exe shell32.dll, Options_RunDLL 0 - Paina Enter-näppäintä. Tämä avaa Kansion asetukset -valintaikkunan.
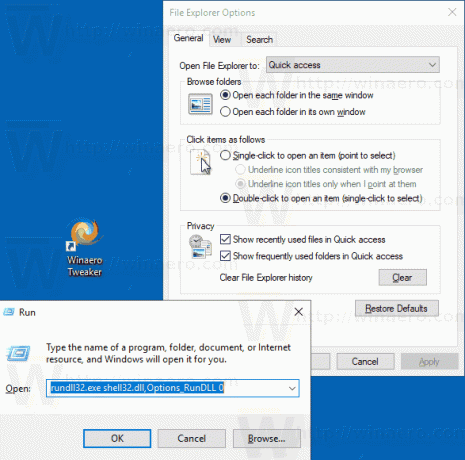
Voit sitten luoda pikakuvakkeen tähän komentoon kiinnitä se tehtäväpalkkiin tai Käynnistä-kohtaan,lisää Kaikkiin sovelluksiin tai lisää Quick Launchiin (katso kuinka ota pikakäynnistys käyttöön). Voit myös määritä yleinen pikanäppäin pikakuvakkeeseesi.
Se siitä.


