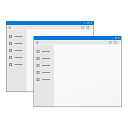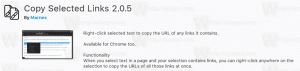Muuta lukunäkymän tekstin kokoa Microsoft Edgessä Windows 10:ssä
Microsoft Edge on oletusselainsovellus Windows 10:ssä. Se on Universal (UWP) -sovellus, jossa on laajennustuki, nopea renderöintimoottori ja yksinkertaistettu käyttöliittymä. Viimeaikaisissa Windows 10 -versioissa selain sallii käyttäjän muuttaa lukunäkymän tekstin kokoa. Näin se voidaan tehdä.
Microsoft Edgen mukana tulee Reader-tila, joka saattaa olla tuttu Firefox ja Vivaldi käyttäjiä. Kun se on käytössä, se poistaa tarpeettomat elementit avatulta verkkosivulta, sulattaa tekstin uudelleen ja muuttaa sen puhtaamman näköinen tekstidokumentti ilman mainoksia, valikkoja ja komentosarjoja, joten käyttäjä voi keskittyä tekstisisällön lukemiseen. Edge renderöi myös sivun tekstin uudella fontilla ja muotoilulla Reader-tilassa.
Lukunäkymän avulla Microsoft Edge tarjoaa uuden, johdonmukaisen ja tehokkaamman käyttökokemuksen kaikissa asiakirjoissasi, olivatpa ne EPUB- tai PDF-kirjoja, asiakirjoja tai verkkosivuja. Ominaisuus hyödyntää Fluent Design System -elementtejä, kuten liikettä ja akryylimateriaalia, tarjoten sulavan, ilahduttavan kokemuksen, joka pitää huomion sivulla.
Lukunäkymän tekstikoon muuttaminen Microsoft Edgessä Windows 10:ssä, tee seuraava.
- Avaa haluamasi Web-sivusto Microsoft Edgessä.
- Ota käyttöön Lukunäkymä ominaisuus.
- Klikkaa Oppimistyökalut kuvake.
- Napsauta nyt Tekstivaihtoehdot kuvake.
- Alla Tekstin koko, Klikkaa Pienennä fonttikokoa ja Suurenna fonttikokoa -painikkeet muuttaaksesi lukunäkymän tekstin kokoa.
Vaihtoehtoisesti voit käyttää seuraavia pikanäppäimiä lukunäkymässä:
- Ctrl + - = pienennä tekstin kokoa.
- Ctrl + + = lisää sitä.
Lopuksi voit muuttaa tekstin kokoa rekisterisäädöllä. Tässä on miten.
Muuta lukunäkymän tekstin kokoa rekisterisäädöllä
- Avaa Rekisterieditori-sovellus.
- Siirry seuraavaan rekisteriavaimeen.
HKEY_CURRENT_USER\Software\Classes\Local Settings\Software\Microsoft\Windows\CurrentVersion\AppContainer\Storage\microsoft.microsoftedge_8wekyb3d8bbwe\MicrosoftEdge\ReadingMode
Katso kuinka pääset rekisteriavaimeen yhdellä napsautuksella.
- Muokkaa tai luo uusi 32-bittinen DWORD-arvo oikealla Fonttikoko.
Huomautus: vaikka olisit käytössä 64-bittinen Windows sinun on silti luotava 32-bittinen DWORD-arvo.
Aseta sen arvotiedot desimaalilukuina välillä 0 (pienempi) 6 (suurempi). - Avaa selain uudelleen, jos se on käynnissä.
Aiheeseen liittyvät artikkelit:
- Kielioppityökalujen asentaminen ja käyttäminen Microsoft Edgessä
- Ota Line Focus käyttöön Microsoft Edgessä Windows 10:ssä
- Tulosta Web-sivuja sotkuttomasti Microsoft Edgessä
- Suorita Microsoft Edge yksityisessä tilassa
- Lue ääneen Microsoft Edgessä Windows 10:ssä
- Aseta välilehdet sivuun Microsoft Edgessä (välilehtiryhmät)
- Kuinka ottaa koko näytön tila käyttöön Edgessä
- Vie suosikit tiedostoon Edgessä
- PDF-lukijan poistaminen käytöstä Microsoft Edgessä
- EPUB-kirjojen merkitseminen Microsoft Edgessä