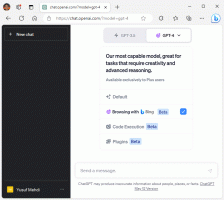Ota välilehtien pikkukuvien esikatselu käyttöön Google Chromessa
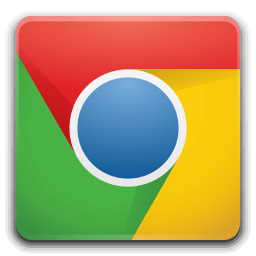
Välilehtien pikkukuvien esikatselun käyttöönotto Google Chrome -välilehden hover-korteissa
Google Chrome 78:sta alkaen selain sisältää uusia välilehtiä koskevia työkaluvinkkejä. Ne sisältävät nyt koko sivun otsikon ja sen URL-osoitteen. Lisäksi on mahdollista konfiguroida työkaluvihjeet sisältämään esikatselukuva välilehdellä avatusta sivusta. Näin se voidaan tehdä.
Tätä kirjoitettaessa Google Chrome on suosituin selain, joka on olemassa kaikille tärkeimmille alustoille, kuten Windowsille, Androidille ja Linuxille. Siinä on tehokas renderöintimoottori, joka tukee kaikkia nykyaikaisia verkkostandardeja.
Chrome 78:ssa on uusi työkaluvihjeiden ulkoasu välilehtiä varten. Nyt se näyttää lentäjältä, joka sisältää koko sivun otsikon ja URL-osoitteen.
Katsotaanpa, kuinka pikkukuvien esikatselukuvat otetaan käyttöön välilehdelle, jotta voit tunnistaa välilehden nopeasti sisällön perusteella yhdellä silmäyksellä.
Ota välilehtien pikkukuvien esikatselu käyttöön Google Chromessa
- Avaa Google Chrome -selain ja kirjoita osoitepalkkiin seuraava teksti:
chrome://flags/#tab-hover-card-images.Tämä avaa lippujen sivun suoraan asiaankuuluvilla asetuksilla. - Valitse vaihtoehto ota käyttöön avattavasta luettelosta Tab Hover Card Images -rivin vieressä.
- Käynnistä Google Chrome uudelleen sulkemalla se manuaalisesti tai voit myös käyttää uudelleenkäynnistyspainiketta, joka tulee näkyviin aivan sivun alareunaan.
- Olet valmis.
Muita hyödyllisiä vinkkejä ja temppuja Google Chrome 78:lle:
- Poista välilehden hover-korttien esikatselu käytöstä Google Chromessa
- Luo Google Chromen incognito-tilan pikakuvake
- Ota väri ja teema käyttöön uudelle välilehdelle Google Chromessa
- Ota Global Media Controls käyttöön Google Chromessa
Se siitä.
Kiinnostavia artikkeleita:
- Luo Google Chromen incognito-tilan pikakuvake
- Pakota Guest Moden käyttöönotto Google Chromessa
- Käynnistä Google Chrome aina vierastilassa
- Ota väri ja teema käyttöön uudelle välilehdelle Google Chromessa
- Ota Global Media Controls käyttöön Google Chromessa
- Ota tumma tila käyttöön mille tahansa sivustolle Google Chromessa
- Ota käyttöön äänenvoimakkuuden säätö ja medianäppäinten käsittely Google Chromessa
- Ota Reader Mode -tislaussivu käyttöön Google Chromessa
- Poista yksittäiset automaattisen täydennyksen ehdotukset Google Chromessa
- Ota kysely käyttöön tai poista se käytöstä Google Chromen omniboxissa
- Muuta uuden välilehden painikkeen sijaintia Google Chromessa
- Poista uusi pyöristetty käyttöliittymä käytöstä Chrome 69:ssä
- Ota alkuperäinen otsikkopalkki käyttöön Google Chromessa Windows 10:ssä
- Ota kuva kuvassa -tila käyttöön Google Chromessa
- Ota Material Design Refresh käyttöön Google Chromessa
- Ota Emojin valitsin käyttöön Google Chrome 68:ssa ja uudemmissa
- Ota Lazy Loading käyttöön Google Chromessa
- Mykistä sivusto pysyvästi Google Chromessa
- Muokkaa uuden välilehden sivua Google Chromessa
- Poista HTTP-verkkosivustojen Ei suojattu merkki käytöstä Google Chromessa
- Aseta Google Chrome näyttämään URL-osoitteen HTTP- ja WWW-osat