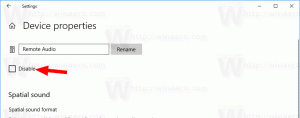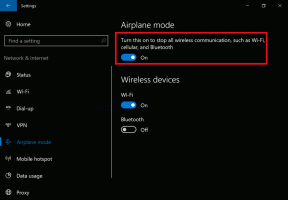Windows 10:n helppokäyttöiset arkistot
Suuren kontrastin viestien ja äänen ottaminen käyttöön tai poistaminen käytöstä Windows 10:ssä
High Contrast Mode on osa Windows 10:n Easy of Access -järjestelmää. Se sisältää monia vaihtoehtoja käyttöjärjestelmän käytettävyyden parantamiseksi, erityisesti käyttäjille, joilla on erilaisia terveysongelmia.
Kuinka muuttaa hiiren osoittimen säilytyspaikkaa käytettäessä suurennuslasia Windows 10:ssä
Suurennuslasi on Windows 10:n mukana toimitettu esteettömyystyökalu. Kun suurennuslasi on käytössä, suurentaa osaa tai koko näyttöäsi, jotta näet sanat ja kuvat paremmin. Viimeaikaisissa Windows 10 -versioissa suurennuslasi pystyy pitämään hiiren osoittimen näytön keskellä tai sen reunoilla, kun sitä käytetään koko näytön näkymä.
Kuinka muuttaa tekstikohdistimen säilytyspaikkaa käytettäessä suurennuslasia Windows 10:ssä
Suurennuslasi on Windows 10:n mukana toimitettu esteettömyystyökalu. Kun suurennuslasi on käytössä, suurentaa osaa tai koko näyttöäsi, jotta näet sanat ja kuvat paremmin. Viimeaikaisissa Windows 10 -versioissa suurennuslasi pystyy pitämään tekstikohdistimen näytön keskellä, mikä tekee kirjoittamisesta helpompaa ja sujuvampaa.
Kuinka lisätä suurennuslasin kontekstivalikko Windows 10: ssä
Suurennuslasi on Windows 10:n mukana toimitettu esteettömyystyökalu. Kun suurennuslasi on käytössä, suurentaa osaa tai koko näyttöäsi, jotta näet sanat ja kuvat paremmin. Suurennuslasin asetusten ja ominaisuuksien nopeampaa käyttöä varten voit lisätä kontekstivalikon työpöydälle.
Luettelo Windowsin suurennuslasin komentoriviargumenteista (magnify.exe)
Suurennuslasi on Windows 10:n mukana toimitettu esteettömyystyökalu. Kun suurennuslasi on käytössä, suurentaa osaa tai koko näyttöäsi, jotta näet sanat ja kuvat paremmin. Suurennuslasi on mahdollista käynnistää ennen kuin kirjaudut sisään käyttäjätilillesi. Vähemmän tunnettu Suurennuslasin ominaisuus ovat komentoriviargumentit, jotka määrittävät Suurennuslasin oletusnäkymän.
Kuinka käynnistää suurennuslasi automaattisesti ennen kirjautumista Windows 10:ssä
Suurennuslasi on Windows 10:n mukana toimitettu esteettömyystyökalu. Kun suurennuslasi on käytössä, suurentaa osaa tai koko näyttöäsi, jotta näet sanat ja kuvat paremmin. Suurennuslasi on mahdollista käynnistää ennen kuin kirjaudut sisään käyttäjätilillesi. Tässä on kaksi tapaa, joilla voit ottaa tämän ominaisuuden käyttöön.
Luettelo suurennuslasin pikanäppäimistä (pikanäppäimet) Windows 10:ssä
Suurennuslasi on Windows 10:n mukana toimitettu esteettömyystyökalu. Kun suurennuslasi on käytössä, suurentaa osaa tai koko näyttöäsi, jotta näet sanat ja kuvat paremmin. Se tukee joukkoa pikanäppäimiä (pikanäppäimiä), joiden avulla voit hallita sitä hyödyllisellä tavalla.
Suurennuslasin käynnistäminen ja pysäyttäminen Windows 10:ssä
Suurennuslasi on Windows 10:n mukana toimitettu esteettömyystyökalu. Kun suurennuslasi on käytössä, suurentaa osaa tai koko näyttöäsi, jotta näet sanat ja kuvat paremmin. Voit avata sen nopeasti useilla tavoilla.
Windows 10 perii hyödyllisen ominaisuuden käyttöjärjestelmän aiemmista versioista. Sitä kutsutaan suodatinnäppäimiksi. Se on esteettömyysvaihtoehto, jonka avulla voit hallita näppäimistön toistonopeutta ja jättää huomioimatta toistuvat näppäimet.
Windows 10 perii hyödyllisen ominaisuuden käyttöjärjestelmän aiemmista versioista. Sitä kutsutaan Sticky Keys. Kun se on käytössä, voit painaa ja vapauttaa muokkausnäppäintä (Shift, Ctrl tai Alt) ja painaa sitten seuraavaa näppäintä pikanäppäinsarjassa sen sijaan, että pidät sitä.