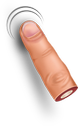Poista käytöstä muiden sovellusten pienempi äänenvoimakkuus, kun Narrator puhuu
Kuinka poistaa muiden sovellusten äänenvoimakkuuden pienennys käytöstä, kun Narrator puhuu
Narrator on Windows 10:een sisäänrakennettu näytönlukusovellus. Narratorin avulla käyttäjät, joilla on näköongelmia, voivat käyttää tietokonetta ja suorittaa yleisiä tehtäviä. Käyttäjä voi muuttaa ääntään, säätää puhenopeutta, äänenkorkeutta ja äänenvoimakkuutta. Kun Narrator puhuu, se vähentää automaattisesti muiden sovellusten äänenvoimakkuutta, jotta kuulet sen paremmin. Jos et ole tyytyväinen tähän ominaisuuteen, voit poistaa sen käytöstä seuraavasti.
Mainos
Microsoft kuvaa Narrator-ominaisuuden seuraavasti:
Narratorin avulla voit käyttää tietokonettasi ilman näyttöä tai hiirtä yleisten tehtävien suorittamiseen, jos olet sokea tai heikkonäköinen. Se lukee ja on vuorovaikutuksessa näytöllä olevien asioiden, kuten tekstin ja painikkeiden, kanssa. Käytä Narratoria sähköpostin lukemiseen ja kirjoittamiseen, Internetin selaamiseen ja asiakirjojen käsittelyyn.
Tiettyjen komentojen avulla voit navigoida Windowsissa, verkossa ja sovelluksissa sekä saada tietoja tietokoneen alueesta, jossa olet. Navigointi on käytettävissä otsikoiden, linkkien, maamerkkien ja muiden avulla. Voit lukea tekstiä (mukaan lukien välimerkit) sivun, kappaleen, rivin, sanan ja merkin mukaan sekä määrittää ominaisuuksia, kuten fontin ja tekstin värin. Tarkastele taulukoita tehokkaasti rivi- ja sarakenavigoinnin avulla.
Narratorissa on myös navigointi- ja lukutila nimeltä Scan Mode. Käytä sitä kiertääksesi Windows 10:tä käyttämällä vain näppäimistön ylä- ja alanuolinäppäimiä. Voit myös käyttää pistekirjoitusnäyttöä tietokoneen navigoimiseen ja tekstin lukemiseen.
Windows 10 sallii Narratorin asetusten mukauttamisen. Voit muuttaa sen pikanäppäimet, personoida Kertojan ääni, ota käyttöön Caps Lock -varoitukset, ja lisää. Voit valita Narratorin äänen, säädä puhenopeutta, äänenkorkeutta ja äänenvoimakkuutta.
Voit poistaa käytöstä muiden sovellusten äänenvoimakkuuden, kun Narrator puhuu,
- Avaa Asetukset-sovellus.

- Siirry kohtaan Helppokäyttöisyys -> Lukija.

- Sammuta oikealla (poista valinta). Pienennä muiden sovellusten äänenvoimakkuutta, kun Narrator puhuu valintaruutuvaihtoehto alla Mukauta kertojan ääntä.

- Nyt voit sulkea Asetukset-sovelluksen.
Olet valmis. Voit ottaa tämän vaihtoehdon uudelleen käyttöön milloin tahansa.
Vaihtoehtoisesti voit muuttaa Narrator Online Services -vaihtoehtoa muokkaamalla rekisteriä.
Poista käytöstä Narratorin muiden sovellusten pienempi määrä rekisteriä säätämällä
- Avaa Rekisterieditori-sovellus.
- Siirry seuraavaan rekisteriavaimeen.
HKEY_CURRENT_USER\Software\Microsoft\Narrator\NoRoam
Katso kuinka pääset rekisteriavaimeen yhdellä napsautuksella.
- Muokkaa tai luo uusi 32-bittinen DWORD-arvo oikealla DuckAudio.
Huomautus: vaikka olisit käytössä 64-bittinen Windows sinun on silti luotava 32-bittinen DWORD-arvo.
Aseta sen arvoksi 0, jos haluat poistaa ominaisuuden käytöstä. Arvodata 1 mahdollistaa sen.
- Jotta rekisterin säädön tekemät muutokset tulevat voimaan, sinun on Kirjaudu ulos ja kirjaudu sisään käyttäjätilillesi.
Voit säästää aikaa lataamalla seuraavat rekisteritiedostot:
Lataa rekisteritiedostot
Kumoamisen säätö on mukana.
Se siitä.
Aiheeseen liittyvät artikkelit:
- Poista Narratorin verkkopalvelut käytöstä Windows 10:ssä
- Poista Narrator Home käytöstä Windows 10:ssä
- Pienennä Narrator Home tehtäväpalkkiin tai ilmaisinalueeseen Windows 10:ssä
- Mukauta Narrator-kohdistimen asetuksia Windows 10:ssä
- Mukauta Narrator Voicea Windows 10:ssä
- Muuta Narrator-näppäimistöasettelua Windows 10:ssä
- Käynnistä Narrator ennen sisäänkirjautumista Windows 10:ssä
- Käynnistä Narrator sisäänkirjautumisen jälkeen Windows 10:ssä
- Kaikki tavat ottaa Narrator käyttöön Windows 10:ssä
- Poista Narrator-pikanäppäin käytöstä Windows 10:ssä
- Kuuntele lisätietoa säätimistä Windows 10:n Narratorilla
- Muuta Narratorin pikanäppäimiä Windows 10:ssä
- Ota Narrator Caps Lock -varoitukset käyttöön tai poista ne käytöstä Windows 10:ssä
- Lukee lauseen mukaan Narratorissa Windows 10:ssä
- Poista Narratorin pika-aloitusopas käytöstä Windows 10:ssä
- Avaa ylimääräiset tekstistä puheeksi -äänet Windows 10:ssä
- Narrator-äänikanavan vaihtaminen Windows 10:ssä