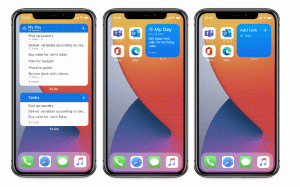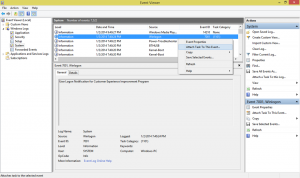Käytä paikallisia laitteita ja resursseja Hyper-V-virtuaalikoneessa
Windows 10:n, Windows 8.1:n ja Windows 8:n mukana tulee Client Hyper-V, joten voit käyttää tuettua vieraskäyttöjärjestelmää virtuaalikoneen sisällä. Hyper-V on Microsoftin alkuperäinen hypervisor Windowsille. Se kehitettiin alun perin Windows Server 2008:lle ja siirrettiin sitten Windows-asiakaskäyttöjärjestelmään. Se on parantunut ajan myötä, ja se on mukana myös uusimmassa Windows 10 -julkaisussa. Tänään näemme, kuinka lähetät paikallisesti yhdistetyt laitteet Hyper-V-virtuaalikoneeseen.
Mainos
Huomautus: Vain Windows 10 Pro, Enterprise ja Education versiot sisältää Hyper-V-virtualisointiteknologian.
Mikä on Hyper-V
Hyper-V on Microsoftin oma virtualisointiratkaisu, jonka avulla voidaan luoda virtuaalikoneita x86-64-järjestelmissä, joissa on Windows. Hyper-V julkaistiin ensimmäisen kerran Windows Server 2008:n rinnalla, ja se on ollut saatavilla ilman lisämaksua Windows Server 2012:sta ja Windows 8:sta lähtien. Windows 8 oli ensimmäinen Windows-asiakaskäyttöjärjestelmä, joka sisälsi laitteiston virtualisointituen natiivisti. Windows 8.1:n kanssa Hyper-V: ssä on useita parannuksia, kuten Enhanced Session Mode, joka mahdollistaa korkealaatuisen grafiikan yhteyksiä varten virtuaalikoneisiin käyttämällä RDP-protokolla ja USB-uudelleenohjaus, joka on käytössä isännästä virtuaalikoneisiin. Windows 10 tuo lisää parannuksia alkuperäiseen hypervisor-tarjontaan, mukaan lukien:
- Muisti- ja verkkosovittimien lisäys ja poistaminen.
- Windows PowerShell Direct – kyky suorittaa komentoja virtuaalikoneen sisällä isäntäkäyttöjärjestelmästä.
- Linuxin suojattu käynnistys – Ubuntu 14.04 ja uudemmat sekä SUSE Linux Enterprise Server 12 -käyttöjärjestelmän tarjoukset, jotka toimivat sukupolven 2 virtuaalikoneita, voivat nyt käynnistyä suojatun käynnistyksen ollessa käytössä.
- Hyper-V Manager Alemman tason hallinta – Hyper-V Manager voi hallita tietokoneita, joissa on Hyper-V Windows Server 2012:ssa, Windows Server 2012 R2:ssa ja Windows 8.1:ssä.
Käytä paikallisia laitteita ja resursseja Hyper-V-virtuaalikoneessa
Huomautus: Tehostettu istunto ominaisuuden on oltava käytössä virtuaalikoneessasi.
- Avaa Hyper-V Manager Käynnistä-valikosta. Vinkki: Katso Sovellusten navigoiminen aakkosten mukaan Windows 10:n Käynnistä-valikossa. Se löytyy kohdasta Windowsin hallintatyökalut > Hyper - V manager.

- Napsauta isäntänimeäsi vasemmalla.
- Kaksoisnapsauta virtuaalikonettasi avataksesi sen yhteysikkunan.
- Klikkaa alkaa.

- Yhdistä-valintaikkuna avautuu automaattisesti. Siellä, napsauta Näytä asetukset.

- Vaihda kohtaan Paikalliset resurssit -välilehti.
- Ota asetukset käyttöön Tulostimet ja tai Leikepöytä tehdä ne saataville vieraskäyttöjärjestelmässä.

- Napsauta nyt Lisää -painiketta.
- Ota käyttöön tai poista käytöstä laitteet, joita haluat käyttää virtuaalikoneessa, ja napsauta sitten OK.

- Napsauta nyt Kytkeä -painiketta päästäksesi VM: ään.
Huomautus: Jos otat vaihtoehdon käyttöön (valitse). Tallenna asetukset tulevia yhteyksiä varten tähän virtuaalikoneeseen Näyttö-välilehden yhteysvalintaikkunassa Hyper-V muodostaa automaattisesti yhteyden tähän virtuaalikoneeseen seuraavan kerran, kun käynnistät sen. Voit kumota tämän muutoksen pakottamalla tämän valintaikkunan auki.
Pakota Hyper-V Connect -valintaikkunan avaaminen
- Avaa an korotettu komentokehote.
- Kirjoita tai kopioi ja liitä seuraava komento:
vmconnect localhost "VM: n nimi" /edit - Korvaa paikallinen isäntä osa Hyper-V-palvelimesi osoitteella.
- Korvaa
"VM nimi"osa VM-nimelläsi, esim. "Windows 10".
Olet valmis.
Aiheeseen liittyvät artikkelit:
- Luo Hyper-V Virtual Machine Connection -pikakuvake Windows 10:ssä
- Tuo Hyper-V Virtual Machine Windows 10:een
- Vie Hyper-V-virtuaalikone Windows 10:ssä
- Vaihda Hyper-V Virtual Machine -oletuskansio Windows 10:ssä
- Vaihda Hyper-V Virtual Hard Disks -kansiota Windows 10:ssä
- Poista levykeasema Windows Hyper-V Virtual Machinesta
- Hyper-V-virtuaalikoneen DPI: n muuttaminen (näytön skaalauszoomaustaso)
- Luo pikakuvake Hyper-V-virtuaalikoneelle Windows 10:ssä
- Ota Hyper-V Enhanced Session käyttöön tai poista se käytöstä Windows 10:ssä
- Hyper-V: n käyttöönotto ja käyttö Windows 10:ssä
- Luo Ubuntu-virtuaalikoneita Hyper-V Quick Create -sovelluksella