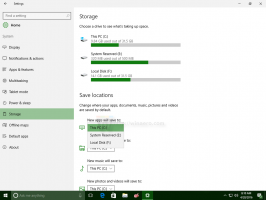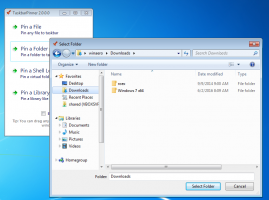Estä käyttäjiä asentamasta laajennuksia Google Chromeen
Kuinka estää käyttäjiä asentamasta laajennuksia Google Chromeen. Järjestelmänvalvojat soveltavat usein erilaisia rajoituksia paikallisverkon ohjelmistoille suojatakseen käyttöjärjestelmää ja sovelluksia. Jopa sellaiset viattomat asiat, kuten laajennukset ja teemat Google Chrome -selaimessa, voivat olla haitallisia, joten järjestelmänvalvojat usein rajoittavat niitä. Tätä voi kuitenkin tarvita paitsi järjestelmänvalvoja, myös tavallinen käyttäjä, joka on päättänyt lisätä lapsen kotitietokoneen suojaustasoa. Katsotaanpa, kuinka estää käyttäjiä asentamasta laajennuksia Google Chromeen.
Mainos
Jos sinulla on Windows-versio, johon on asennettu paikallinen ryhmäkäytäntöeditori, esim. Windows 10 Pro, käytä seuraavaa menetelmää. Windows 10 Home -käyttäjien tulee käyttää alla olevaa vaihtoehtoa kaksi, joka sisältää rekisterin muokkaamisen. Ensinnäkin meidän on asennettava ryhmäkäytäntömallit Google Chromelle.
Asenna Chromen ryhmäkäytäntömallit
- Lataa ryhmäkäytäntömallit sisältävä arkisto osoitteesta virallisella Google-sivustolla (tässä a suora linkki).

- Pura arkiston sisältö mihin tahansa valitsemaasi kansioon.

- Avaa paikallinen ryhmäkäytäntöeditori (gpedit.msc).
- Napsauta hiiren kakkospainikkeella Tietokoneen konfigurointi > Hallintamallit oikealla oleva kohde ja valitse Lisää / poista malleja valikosta.

- Napsauta "Lisää" -painiketta seuraavassa ikkunassa.

- Määritä polku kohteeseen
chrome.admmallin polku-to-the-unpacked-archive \ windows \ adm \ en-US-kansiossa.
- Odota pari sekuntia kromi rivi tulee näkyviin, napsauta kiinni -painiketta Lisää poista valintaikkuna.

- Kun olet lisännyt, saat alakohdan Klassiset hallintamallit (ADM). Se isännöi vaadittuja käytäntöjä.

Koska olet lisännyt Google Chromen käytäntömallit, voit nyt käyttää niitä rajoitusten asettamiseen selaimen laajennusluetteloon. Näin
Kuinka estää käyttäjiä asentamasta laajennuksia Google Chromeen
- Avaa gpedit.msc.
- Navigoida johonkin Klassiset hallintamallit (ADM)\Google\Google Chrome\Extensions vasemmalla.

- Kaksoisnapsauta oikealla olevaa Määritä laajennuksen asennuksen estolista sisääntulo.

- Aseta käytäntö arvoon Käytössä ja napsauta sitten Näytä... alla olevaa painiketta Vaihtoehdot.

- Vuonna Näytä sisältö avautuvassa ikkunassa kaksoisnapsauta ensimmäistä tekstiriviä Arvo sarake ja kirjoita tähti (
*), mikä tarkoittaa, että Chrome ei saa asentaa laajennuksia.
- Tallenna kaikki asetukset kaikissa avoimissa ikkunoissa.
Olet valmis!
Jos yrität nyt asentaa laajennuksen selaimeesi, näet "Järjestelmänvalvojan estämä" -varoitusviestin.

Kuvittele nyt, että sinun on suljettava jotkin laajennukset pois estämisestä ja sallittava niiden asennus. Se on helppo tehtävä.
Kuinka sallia tiettyjen laajennusten asennus
- Siirry Google Web Storen laajennussivulle.
- Kopioi sen tunniste osoitepalkista. Se on korostettu alla olevassa kuvakaappauksessa.

- Kaksoisnapsauta ryhmäkäytäntöeditorissa Määritä sallittujen laajennusten luettelo käytäntö.

- Aseta käytäntö arvoon Käytössä ja napsauta Näytä -painiketta.

- Liitä aiemmin kopioitu laajennuksen tunnus sisään Arvo laatikko.

- Toista yllä olevat vaiheet kaikille laajennuksille, jotka sinun on lisättävä sallittujen luetteloon.
- Avaa Chrome-selain uudelleen, jos se on käynnissä, ja asenna tarvittavat laajennukset.

Lopuksi, jos olet käytössä Windows 10 Home, Paikallinen ryhmäkäytäntöeditori ei ole saatavilla tässä käyttöjärjestelmän versiossa. Tässä on vaihtoehtoinen ratkaisu, jota voit käyttää.
Estä käyttäjiä asentamasta Chrome-laajennuksia Windows 10 Homeen
- Lataa seuraava ZIP-arkisto REG-tiedostoineen: Lataa ZIP-arkisto.
- Pura sisältö mihin tahansa valitsemaasi kansioon. Se sisältää kaksi tiedostoa -
estää kaikki laajennukset.regjawhitelist extensions.reg. - Avaa nämä tiedostot Notepadilla ja korjaa ne mieltymystesi mukaan. Jokainen laajennustunniste merkitään merkkijonoparametreiksi numeroiden "1", "2", "3" ja niin edelleen alle.

- Kun olet muokannut tiedostoja, tallenna ne ja ota muutokset käyttöön kaksoisnapsauttamalla niitä.
- Avaa Chrome-selain uudelleen, jos se on käynnissä.
Kuinka se toimii
Yllä olevat rekisteritiedostot muokkaavat seuraavia rekisteriavaimia:
- Sallittujen listalle:
HKEY_LOCAL_MACHINE\SOFTWARE\Policies\Google\Chrome\ExtensionInstallAllowlist - Estetyt laajennukset:
HKEY_LOCAL_MACHINE\SOFTWARE\Policies\Google\Chrome\ExtensionInstallBlocklist.
Jokaisella aliavaimella voi olla merkkijonoarvoja (REG_SZ) nimeltä "1", "2", "3" ja niin edelleen. Jokainen arvo sisältää niiden laajennusten tunnukset, jotka sinun on estettävä tai sallittava luetteloon.
Lisätyt tunnisteet annetaan esimerkiksi puhtaasti, ne vastaavat laajennustesi tunnuksia. Jos haluat lisätä useita laajennuksia sallittujen luetteloon, luo merkinnät 2, 3, 4, 5, 6 ja niin edelleen esimerkiksi laita "yhtä"-merkki ja laita laajennuksen tunniste lainausmerkkeihin ja yhdistä sitten rekisteri tiedosto.